Si vous n'êtes pas satisfait avec les modèles disponibles pour Microsoft PowerPoint, utilisez Photoshop CC 2014 pour concevoir une seule diapositive à utiliser comme arrière-plan lorsque vous saisissez du texte et des images dans PowerPoint ou pour créer chaque diapositive dans Photoshop et les importer dans votre présentation.
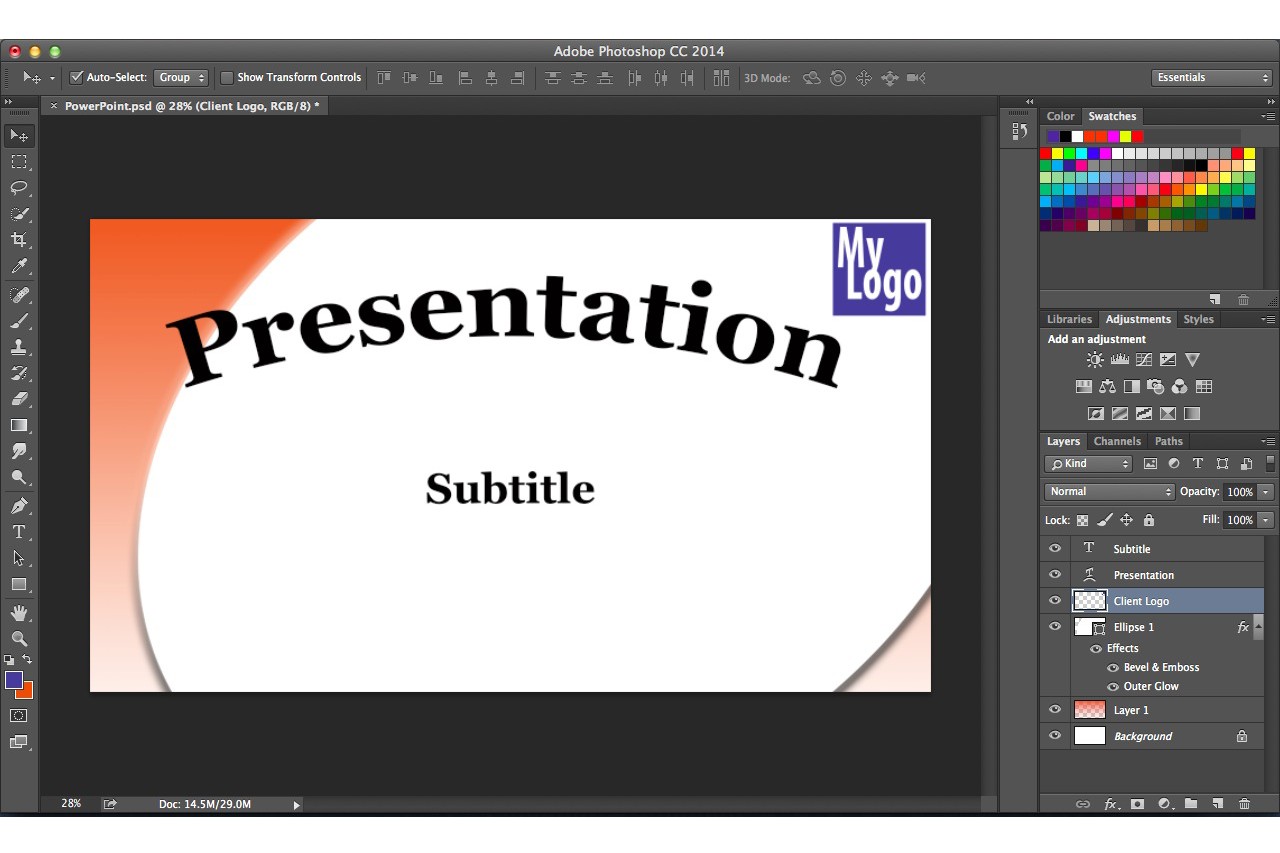 (Image courtoisie de Adobe.)
(Image courtoisie de Adobe.)Étape 1:Photoshop Lancement et appuyez "Ctrl-N" pour créer un nouveau fichier. Dans la boîte de dialogue qui apparaît, définissez la largeur à "10" pouces et la hauteur au "5.627" pouces. Ceci est la taille standard pour Microsoft PowerPoint 2013 diapositives, qui ont un ratio de 16: 9. Sélectionner "D'ACCORD."
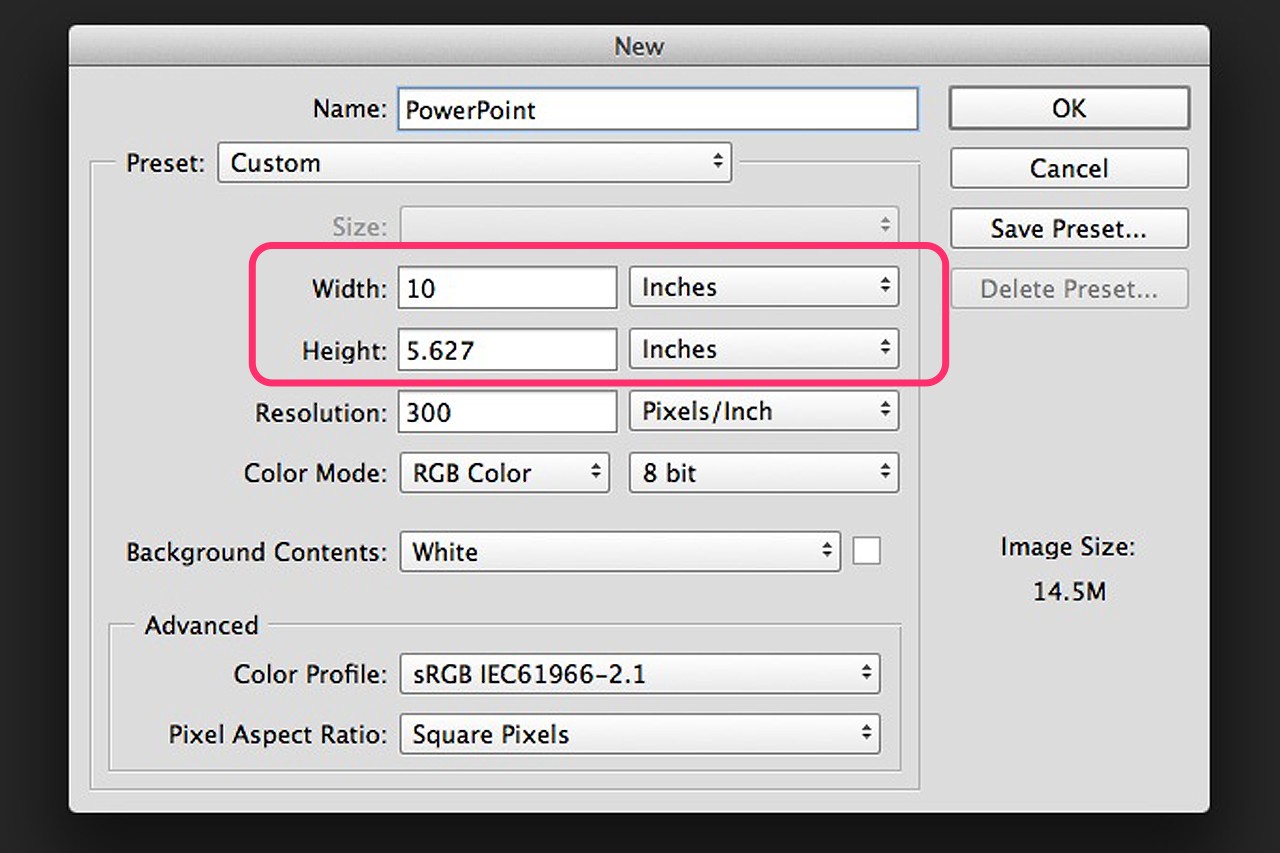 Image courtoisie de Adobe.
Image courtoisie de Adobe. Étape 2:Cliquez sur le "Couche" menu et sélectionnez "Nouveau calque" pour ajouter une nouvelle couche. Cliquez sur le "Couleur de premier plan" icône dans la barre d'outils et sélectionnez une couleur à utiliser pour l'arrière-plan de votre diapositive. Si vous allez utiliser un logo d'entreprise, vous pouvez utiliser une couleur dans le logo ou une couleur complémentaire. Cliquez sur le "Pot de peinture" outil dans la boîte à outils et puis cliquez sur la diapositive à changer le fond à cette couleur.
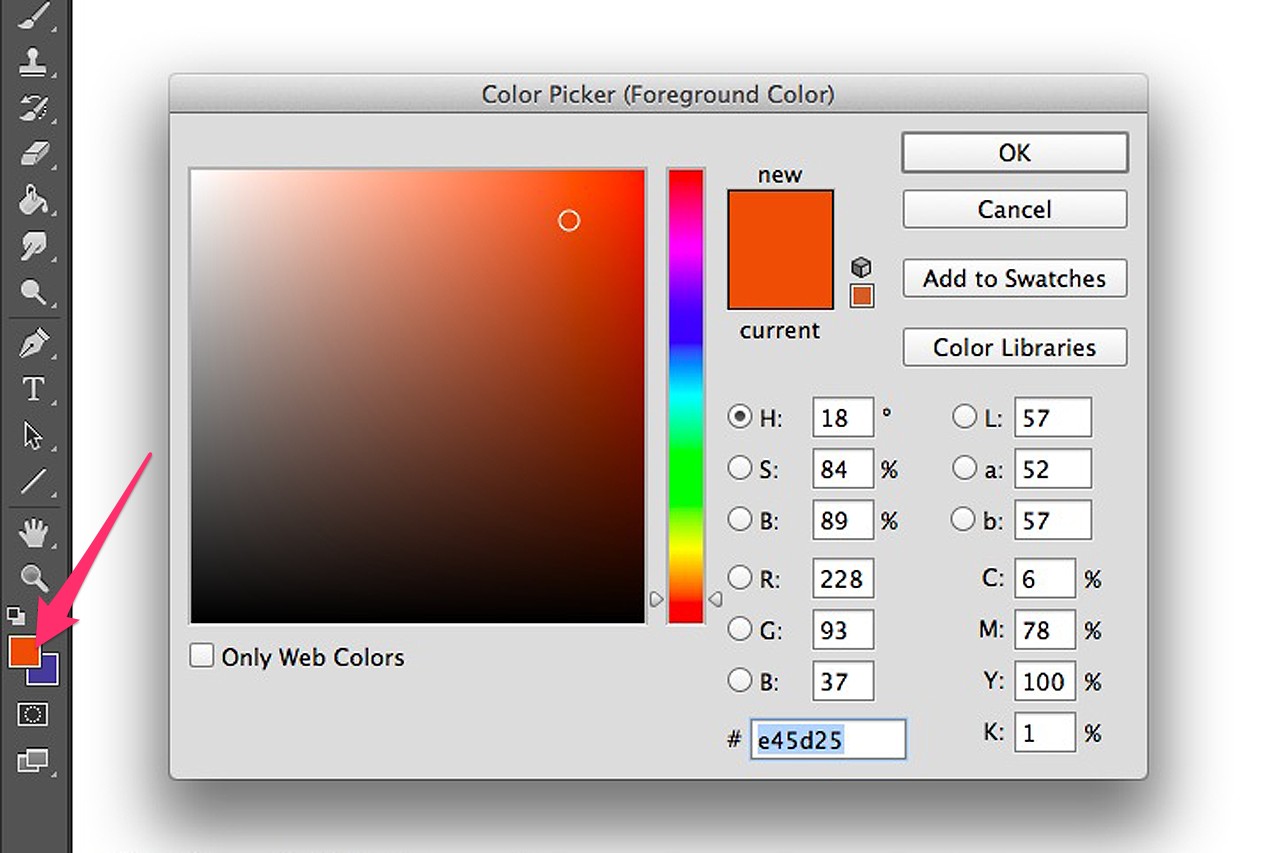 Image courtoisie de Adobe.
Image courtoisie de Adobe. Etape 3:Cliquez et maintenez le coin inférieur droit de l'outil Pot de peinture et sélectionnez le "Outil de Dégradé" dans le menu déroulant qui apparaît.
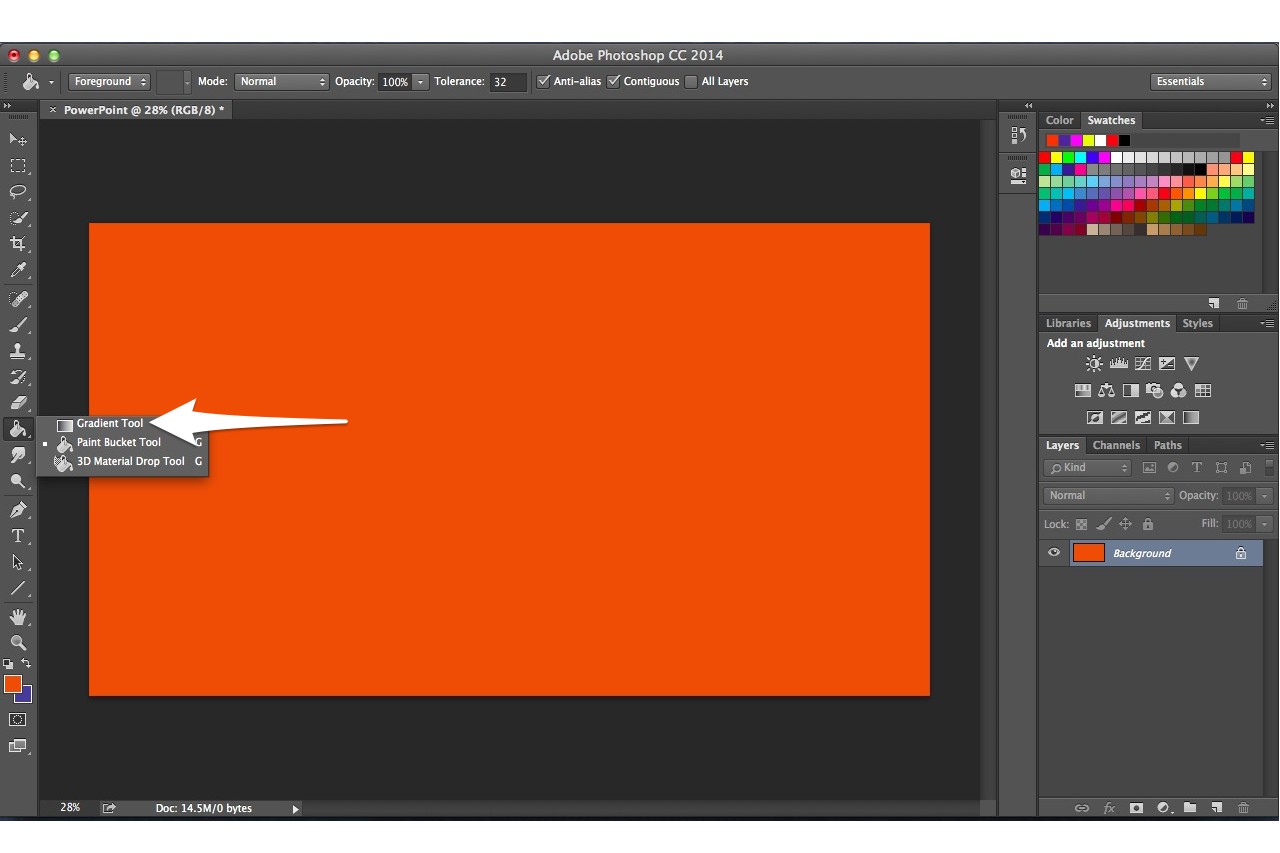 Image courtoisie de Adobe.
Image courtoisie de Adobe. Etape 4:Sélectionnez un style de remplissage dégradé en cliquant sur le "Editeur de dégradé" icône dans la barre d'options. Pour avoir le fondu des couleurs d'arrière-plan de la transparence, par exemple, cliquez sur la deuxième option prédéfinie affichée. Faites glisser le curseur sur l'écran dans la direction que vous voulez la couleur pour commencer la décoloration.
 Image courtoisie de Adobe.
Image courtoisie de Adobe. Etape 5:Sélectionnez le "Outil Ellipse" à partir de la boîte à outils. Sélectionnez la couleur blanche ou autre appropriée de la "Remplir" icône dans la barre d'options. Faites glisser le curseur sur l'écran pour tracer un ovale blanc.
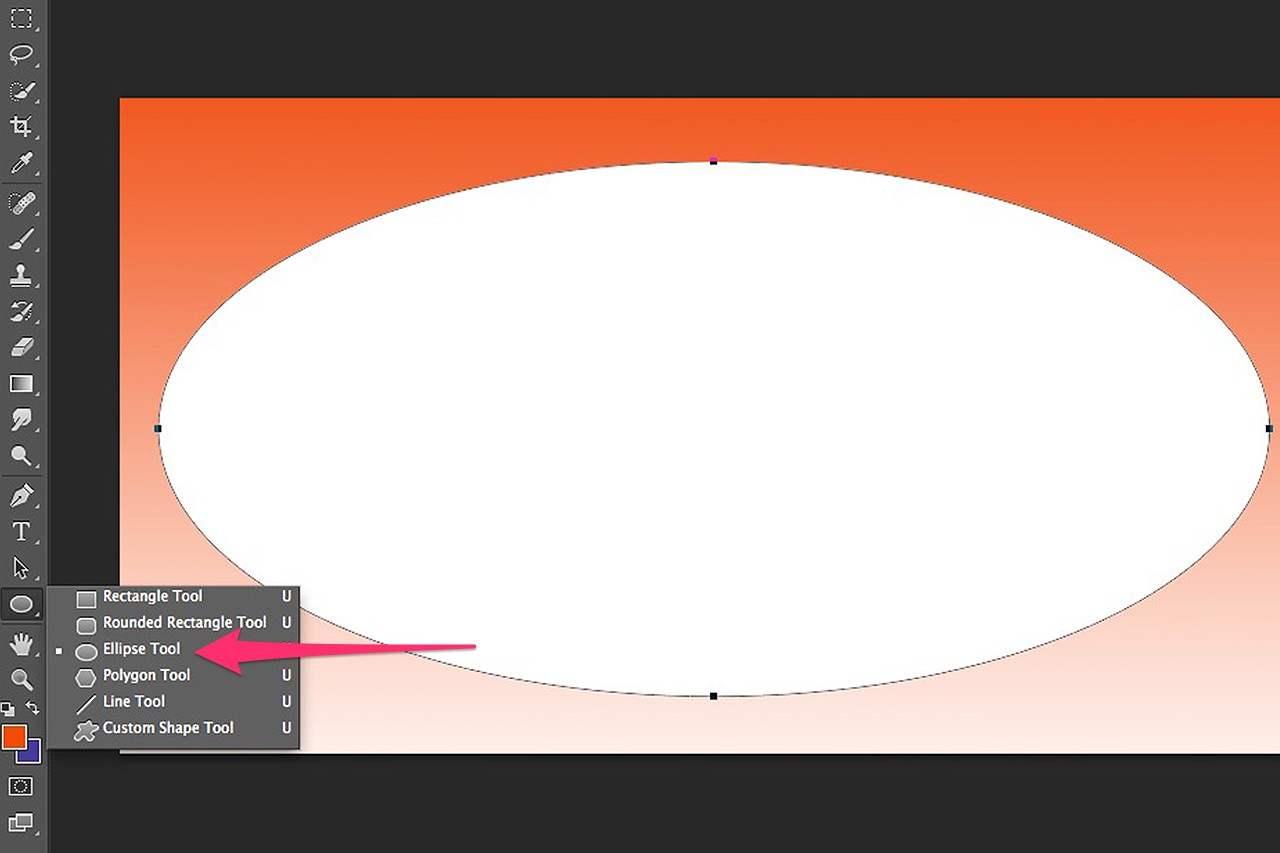 Image courtoisie de Adobe.
Image courtoisie de Adobe. Etape 6:Sélectionner "Transformation Chemin" dans le menu Modifier pour modifier la taille ou l'apparence de l'ovale. Pour faire tourner l'ovale, placez le curseur juste à l'extérieur d'un coin "Manipuler" jusqu'à ce qu'il se transforme en double flèche, puis faites glisser le curseur. Lorsque vous appuyez sur "Entrer" pour enregistrer les modifications, Photoshop vous avertit que cela va changer la forme en direct dans un cheminement régulier. Cliquez "Oui."
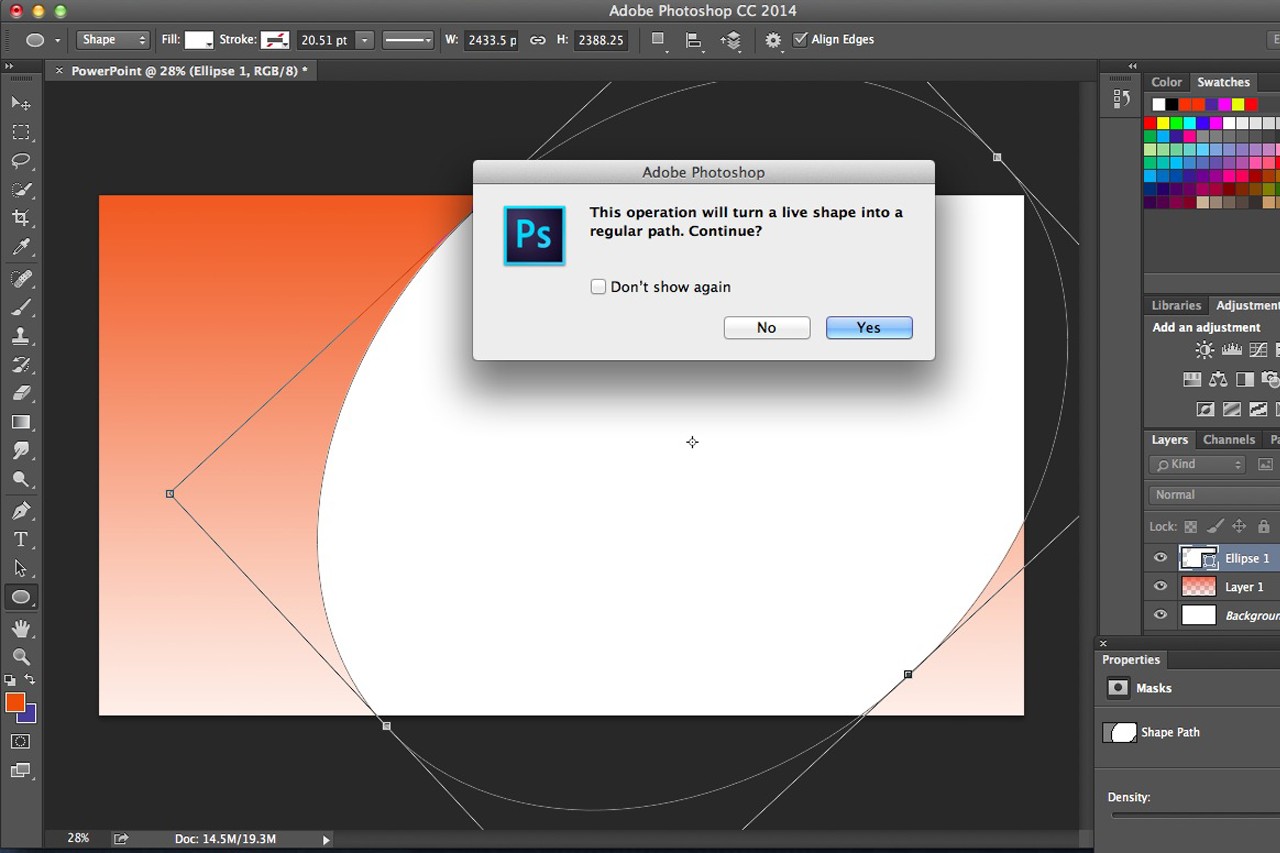 Image courtoisie de Adobe.
Image courtoisie de Adobe. Etape 7:Cliquez sur le "Couche" menu, sélectionnez "Style de calque" puis sélectionnez "Biseau & Relief." Cliquez sur le "Contour" cochez la case. Cela ajoute une certaine texture sur le bord de l'ovale. Sélectionner "Lueur externe" à avoir des bords l'éclat de l'ovale sur le fond. Alternativement, vous pouvez ajouter une ombre portée ou d'un autre style à l'ovale.
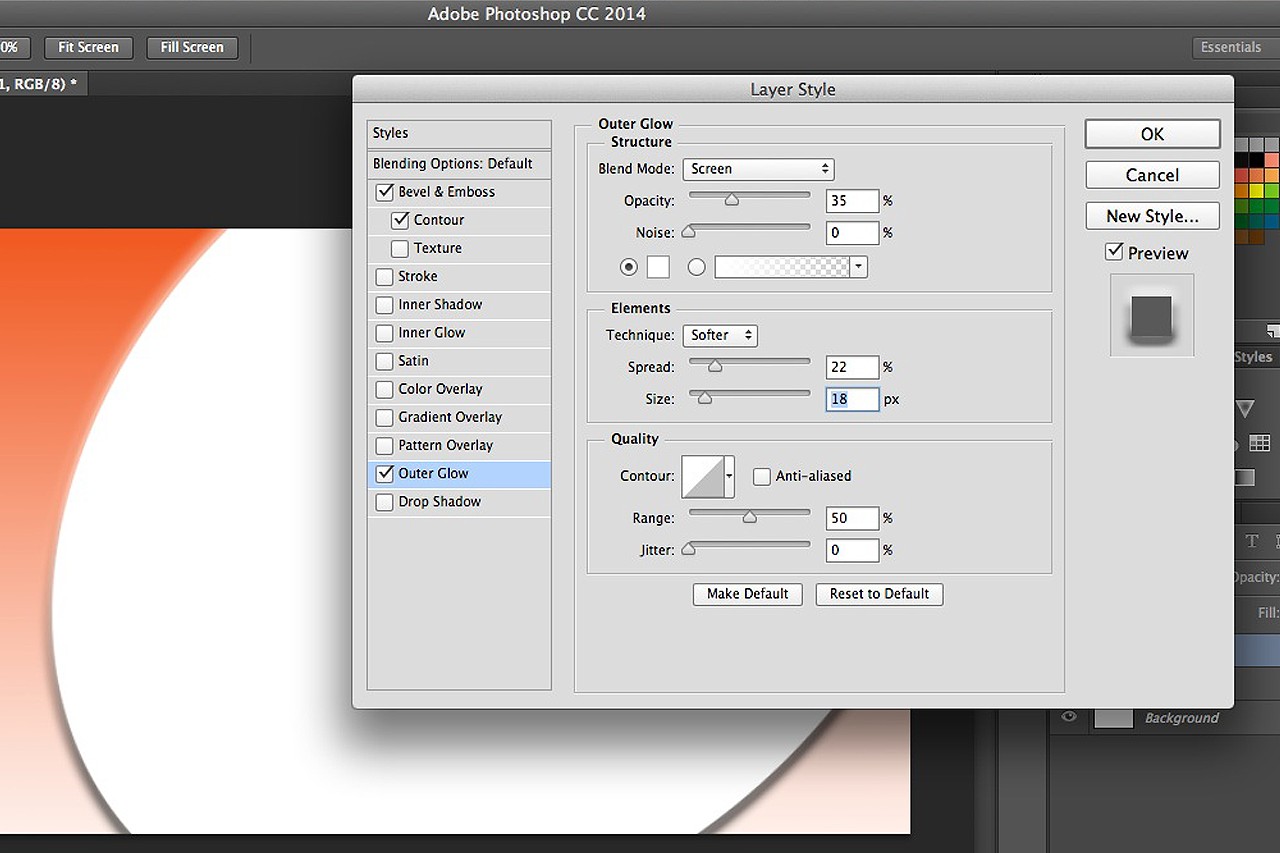 Image courtoisie de Adobe.
Image courtoisie de Adobe. Etape 8:Ouvrez une image que vous souhaitez voir apparaître dans la diapositive. Si vous faites une présentation pour un client, par exemple, vous pouvez ajouter le logo du client. Ouvrez l'image dans Photoshop. Sélectionnez le "Couche" menu et clic "Dupliquer le calque." Cliquez sur le "Document" menu, sélectionnez le fichier PowerPoint en tant que destination et cliquez sur "D'ACCORD." L'image ouvre comme un nouveau calque dans ce fichier de sorte que vous pouvez modifier sa taille et l'emplacement si nécessaire.
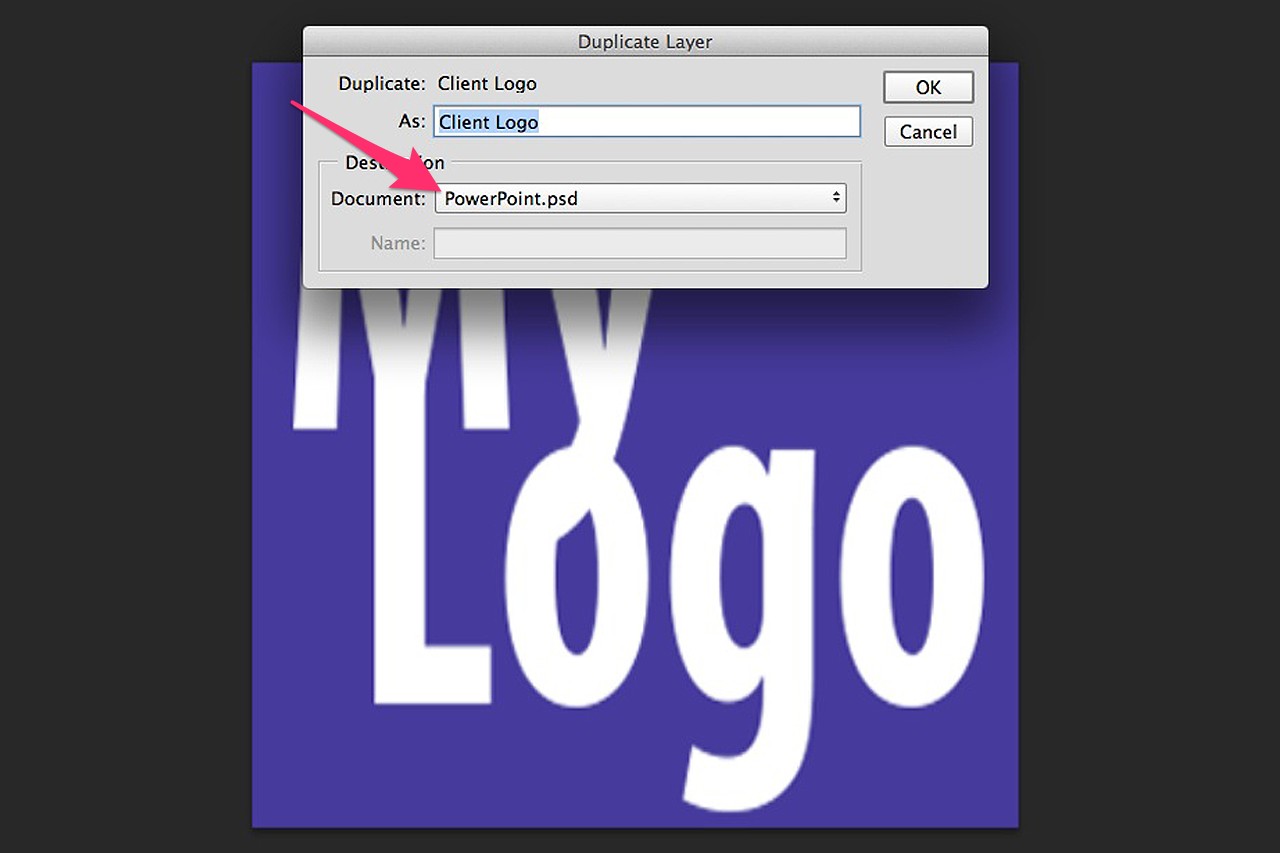 Image courtoisie de Adobe.
Image courtoisie de Adobe. Etape 9:Ajouter du texte à votre diapositive en sélectionnant le "Horizontal outil Texte" à partir de la boîte à outils. Faites glisser le curseur à partir du bord gauche de la diapositive sur le bord droit et tapez vos mots. Mettre en évidence les mots et de changer la mise en forme à l'aide de la barre d'options. Rappelez-vous que tout texte que vous entrez ici ne sera pas modifiable dans PowerPoint.
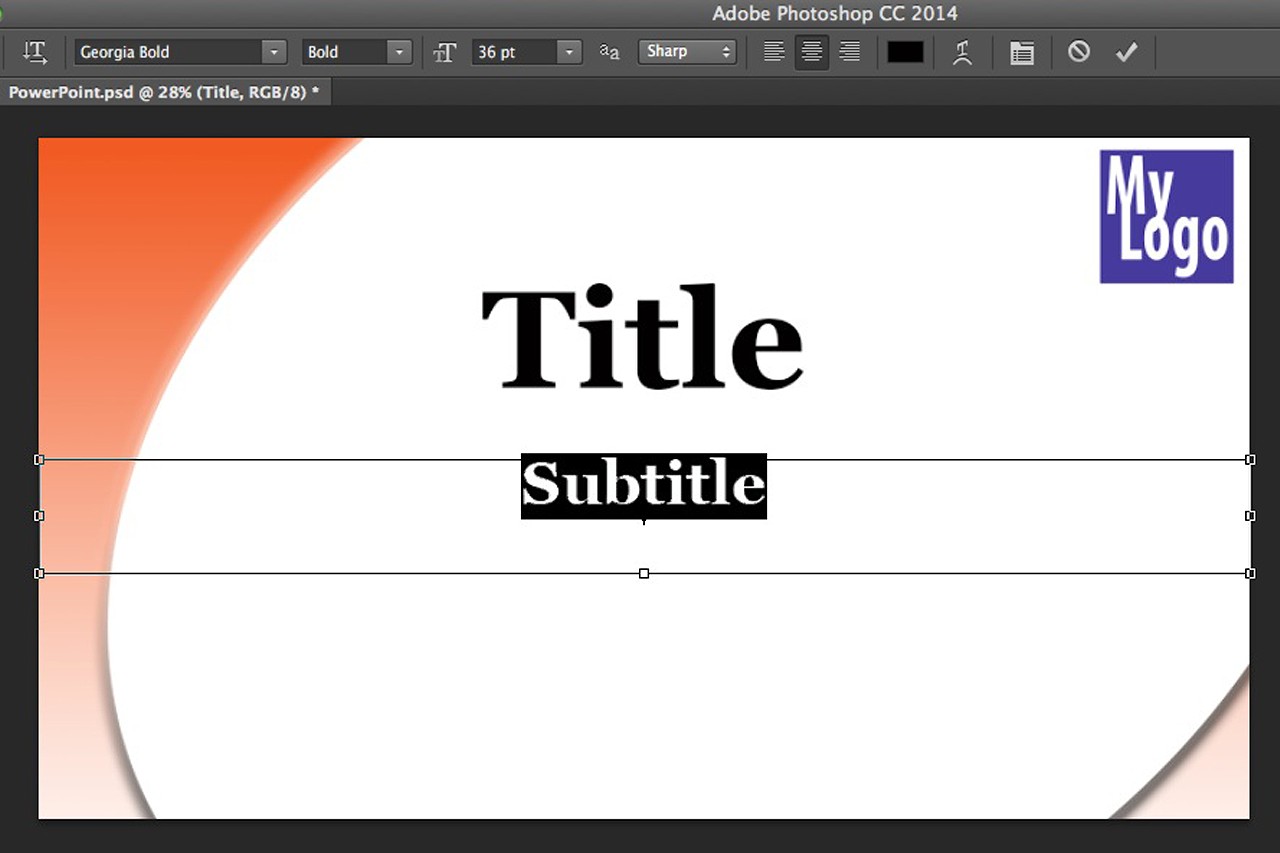 Image courtoisie de Adobe.
Image courtoisie de Adobe. Etape 10:Cliquez sur le "Chaîne texte" icône dans la barre d'options pour ajouter un effet de chaîne à votre texte. Vous pouvez également utiliser les styles de calque du menu Calque pour ajouter des choses comme une lueur intérieure ou l'ombre portée.
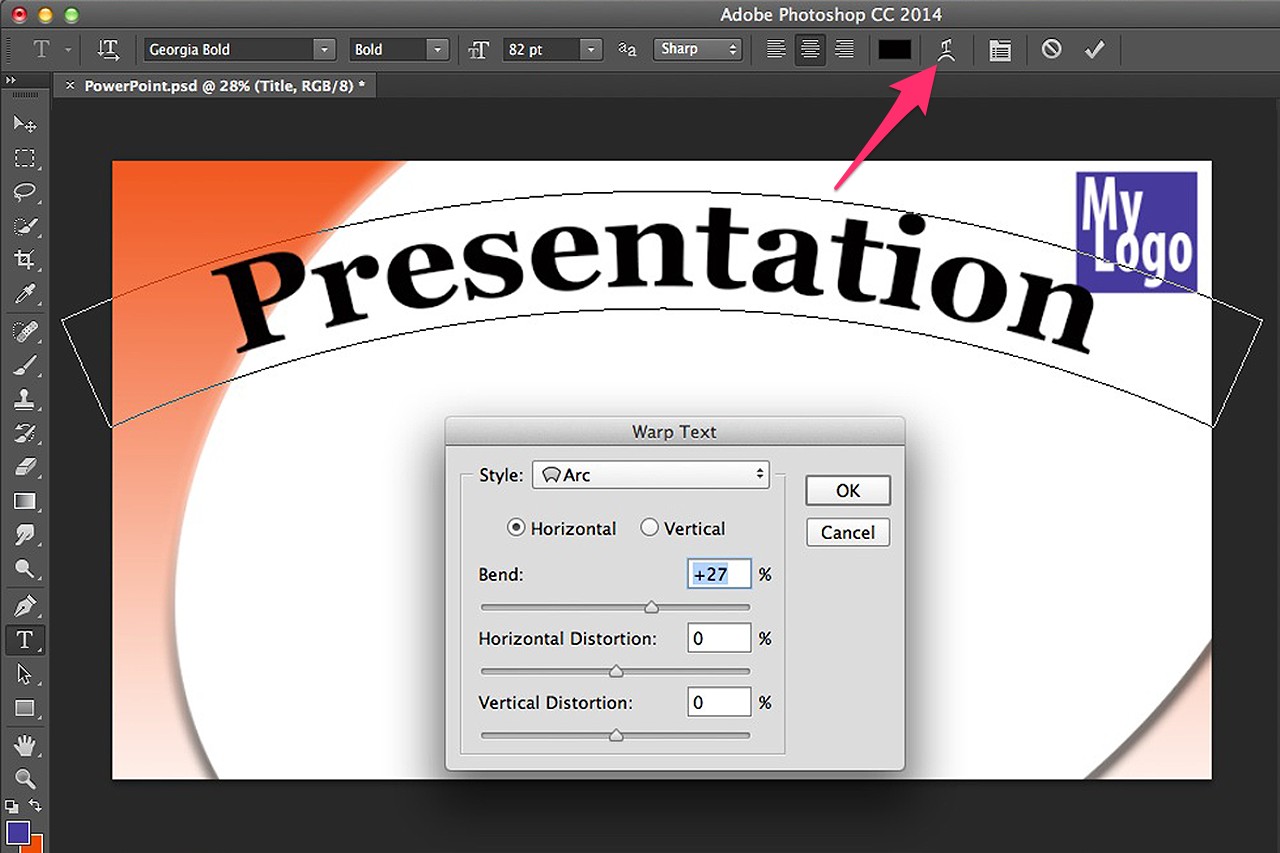 Image courtoisie de Adobe.
Image courtoisie de Adobe. Etape 11:Sauvegardez votre diapositive comme un fichier PSD de sorte que vous pouvez modifier ses couches pour une nouvelle diapositive si nécessaire. Enregistrer une copie de la diapositive pour PowerPoint au format JPG ou PNG en sélectionnant "Enregistrer pour le Web" dans le menu Fichier. Cela crée une version Web optimisée de la lame avec une petite taille de fichier, ce qui est parfait pour PowerPoint.
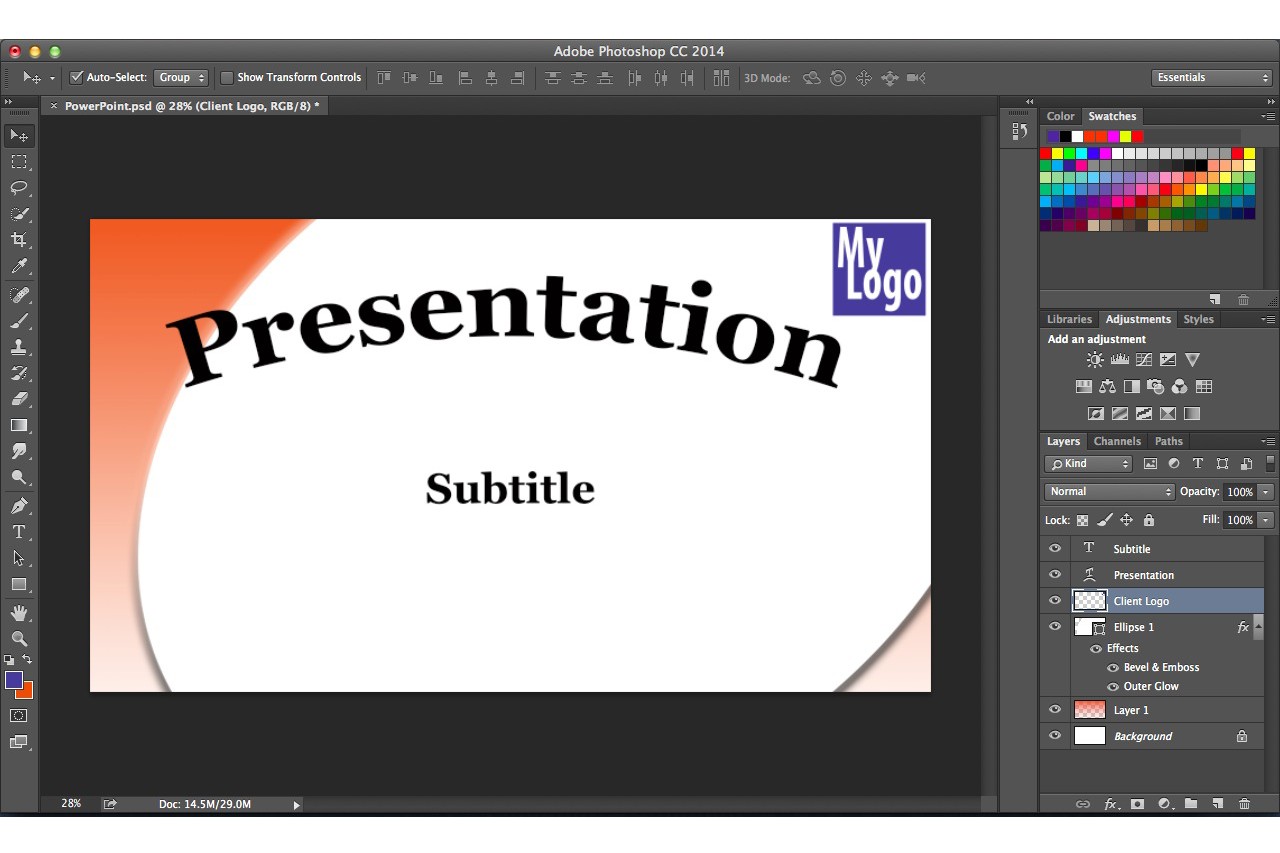 Image courtoisie de Adobe.
Image courtoisie de Adobe. Etape 12:Lancez PowerPoint et créer une nouvelle présentation en cliquant sur le "Vide" modèle. Cliquez sur le "Insérer" onglet, puis "PIcture" pour insérer une de vos diapositives Photoshop. Faites glisser les poignées d'angle pour redimensionner l'image afin qu'elle couvre toute la diapositive.
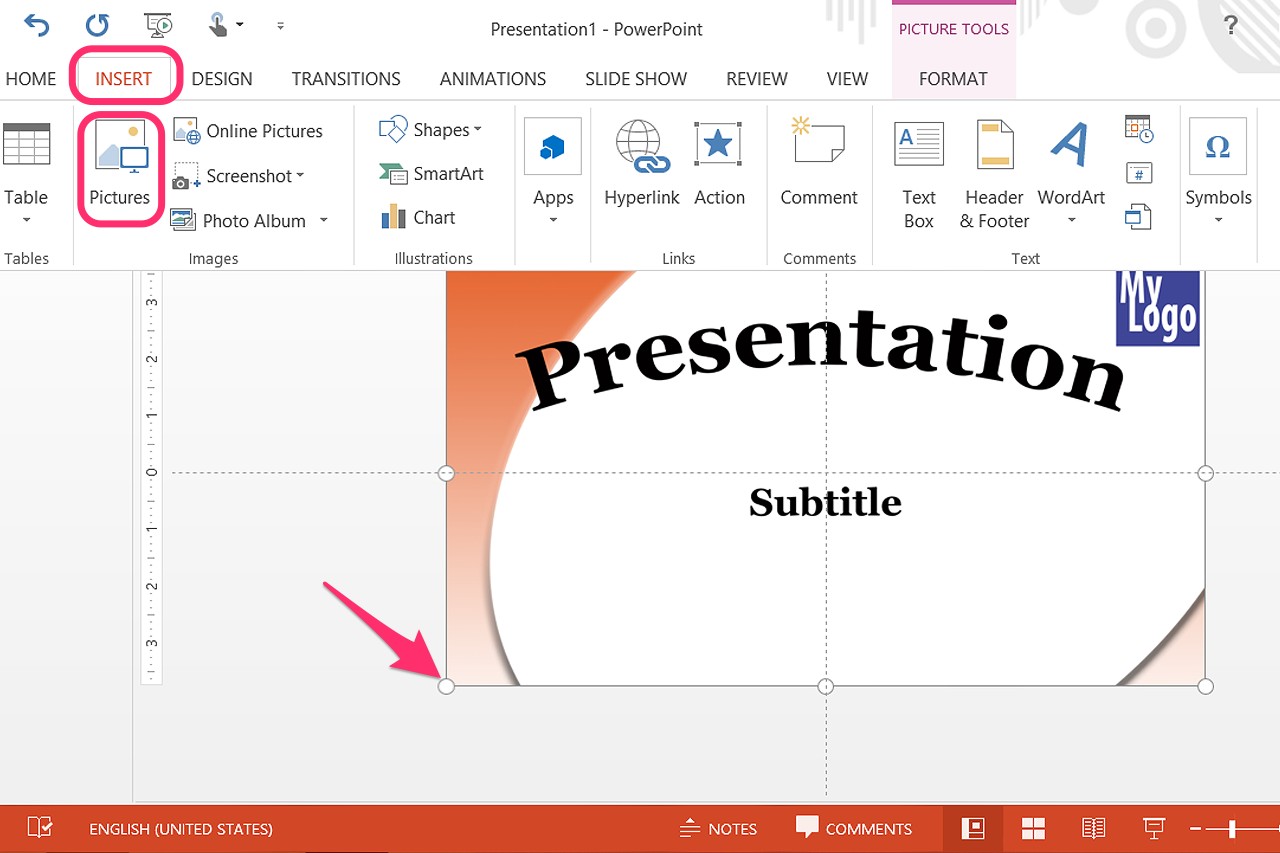 Image courtoisie de Microsoft.
Image courtoisie de Microsoft.