Si vous êtes à la recherche de moyens pour animer votre prochaine présentation PowerPoint, pensez à ajouter quelques vidéos. PowerPoint 2013 prend en charge la plupart des formats vidéo, il est donc assez facile d'intégrer une vidéo MP4 dans votre diaporama. PowerPoint comprend des options de montage vidéo afin que vous pouvez couper la vidéo au besoin, spécifier si elle doit commencer immédiatement lorsque la diapositive apparaît, ou lire la vidéo en mode plein écran. Comme tout autre objet de PowerPoint, vous pouvez également modifier la forme et l'apparence d'une vidéo.
 (Image courtoisie de Microsoft.)
(Image courtoisie de Microsoft.)Étape 1:Ouvrez une présentation PowerPoint et accédez à la diapositive où vous souhaitez insérer la vidéo MP4. Cliquez sur le "Insérer" onglet, puis le "Vidéo" icône sur le côté droit du ruban. Parmi les options qui apparaissent dans le menu déroulant, télécharger une vidéo de ligne ou insérer une vidéo à partir de votre ordinateur.
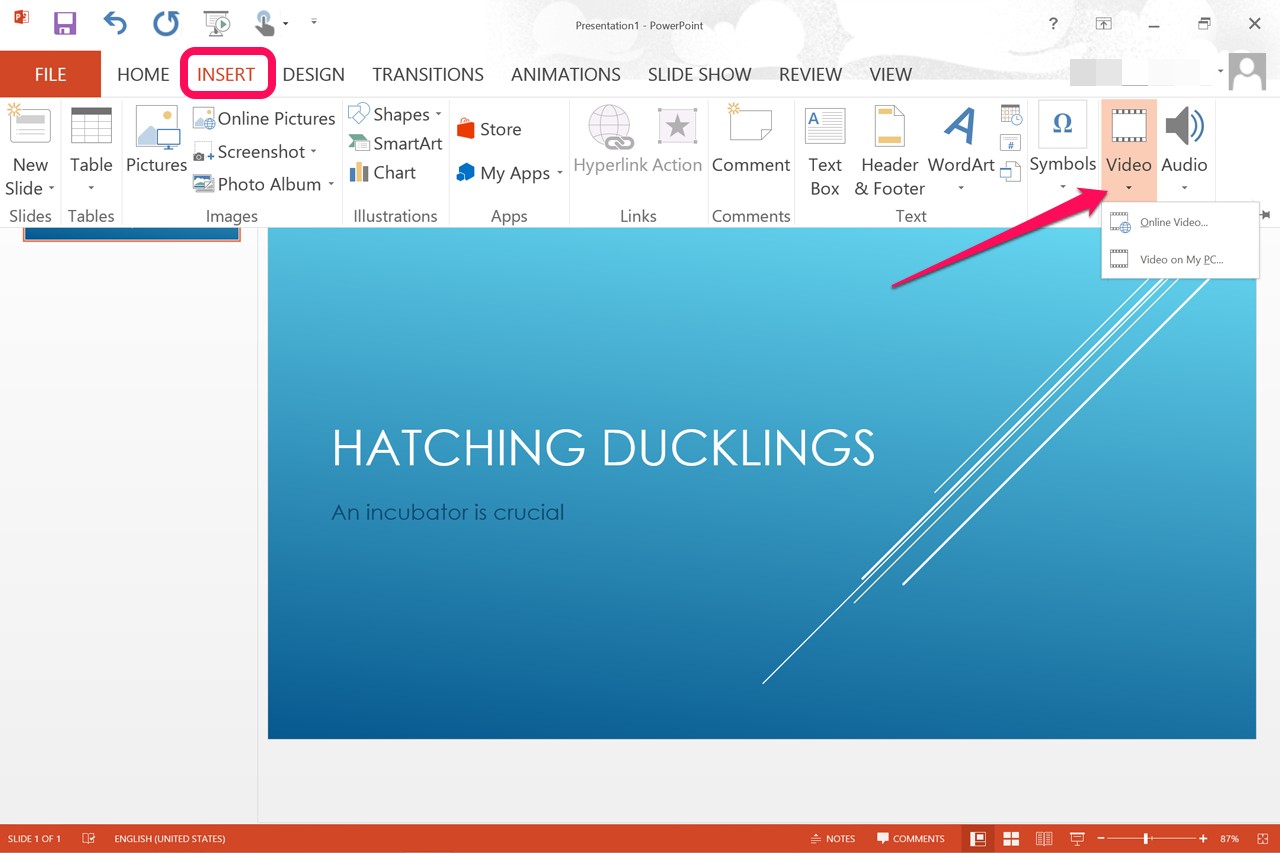 Image courtoisie de Microsoft.
Image courtoisie de Microsoft. Étape 2:Sélectionnez une source pour rechercher une vidéo si vous avez choisi de le télécharger à partir en ligne. PowerPoint 2013 vous donne accès à des vidéos YouTube, votre dossier onedrive personnelle et, si vous êtes connecté à votre compte Facebook Microsoft Windows, toutes les vidéos de votre compte personnel Facebook. Si vous souhaitez utiliser une vidéo d'une autre source, vous pouvez insérer son code embed ici aussi.
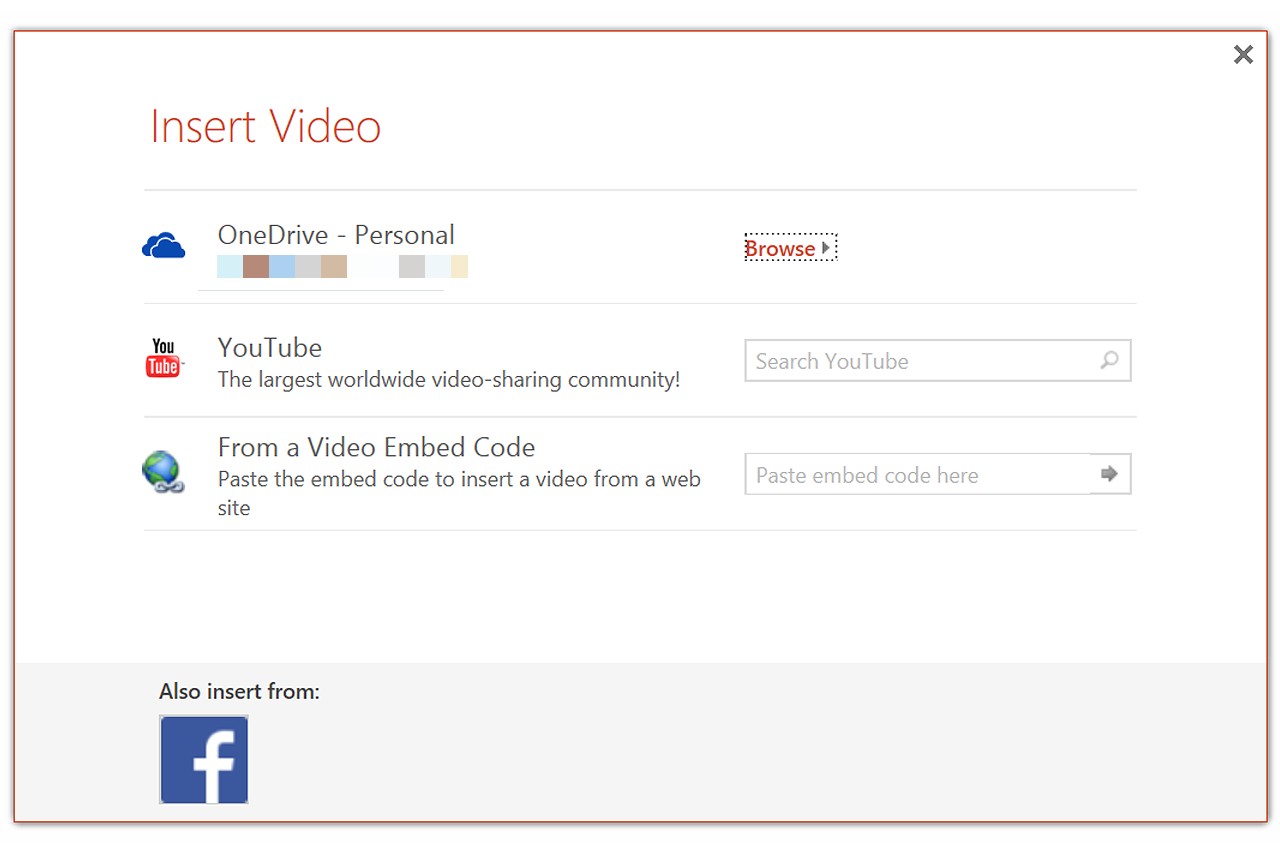 Image courtoisie de Microsoft
Image courtoisie de Microsoft Etape 3:Déplacer et redimensionner la vidéo comme vous le feriez pour tout autre objet de PowerPoint. Il suffit de glisser la vidéo à déplacer. Pour redimensionner, faites glisser les poignées d'angle qui apparaissent sur sa frontière lorsque vous cliquez dessus. Vous pouvez même faire tourner la vidéo sur un angle à l'aide de la circulaire "Rotation" poignée qui apparaît sur sa bordure supérieure.
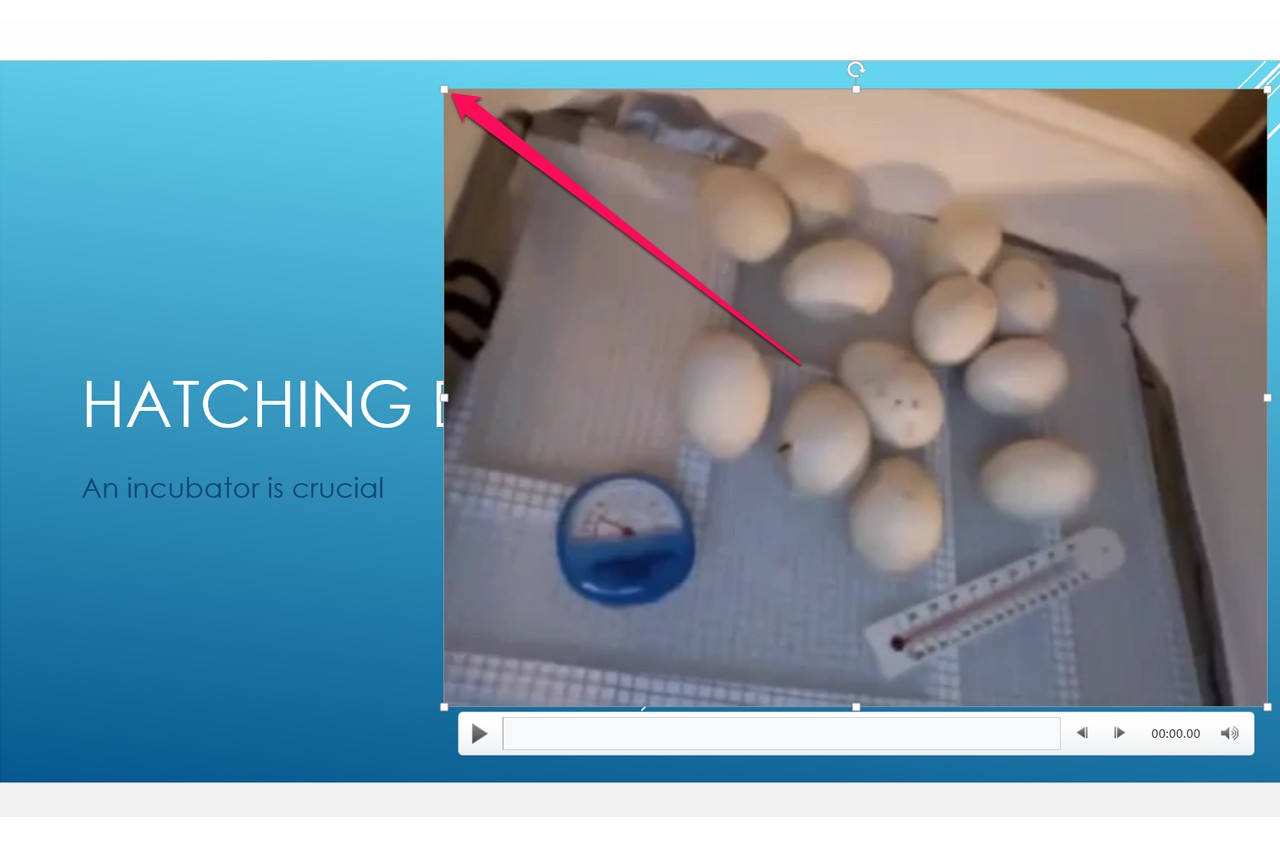 Image courtoisie de Microsoft.
Image courtoisie de Microsoft. Etape 4:droit; cliquez sur la vidéo pour voir des options d'édition les plus courantes. Ces mêmes options, plus plusieurs autres, sont également disponibles lorsque vous cliquez sur le "Format" et "Lecture" menus sous la section Outils vidéo en haut de la fenêtre.
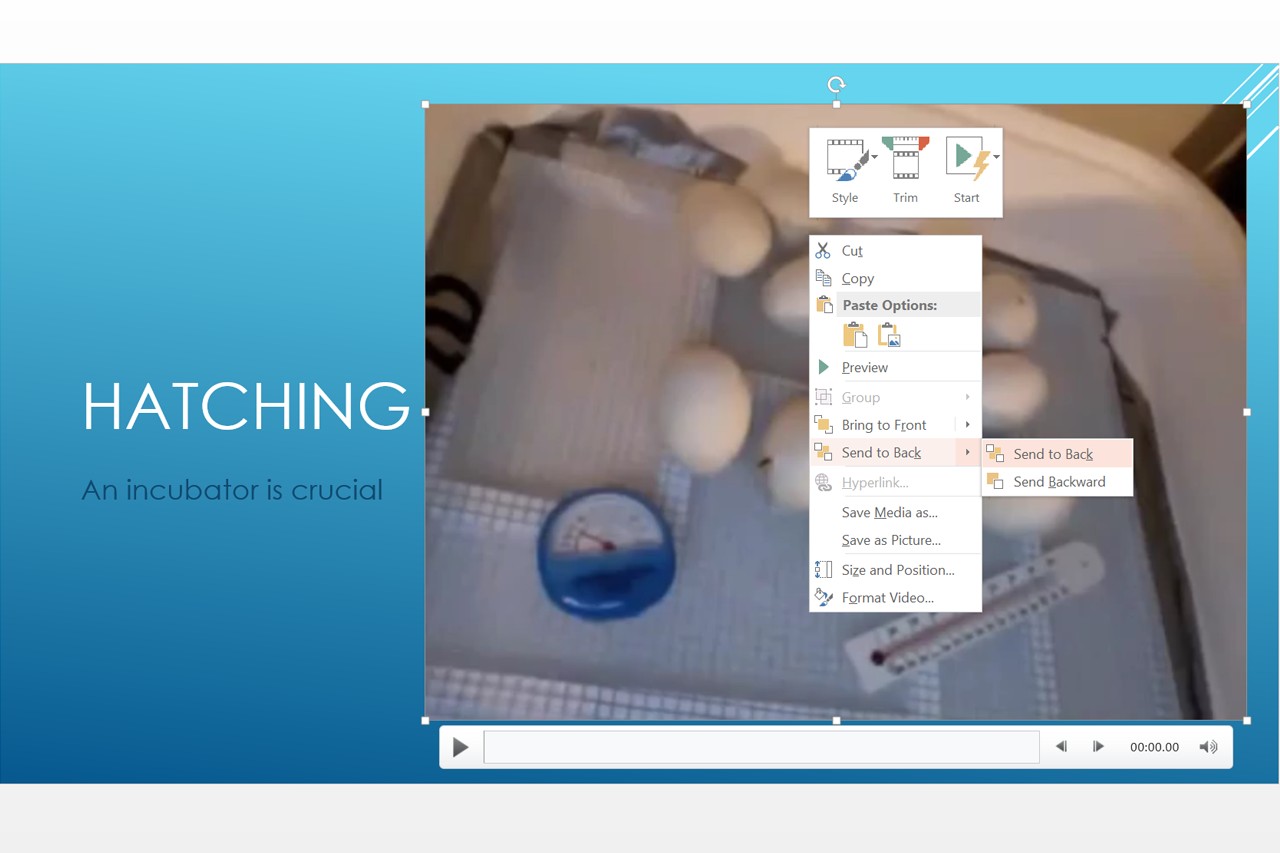 Image courtoisie de Microsoft.
Image courtoisie de Microsoft. Etape 5:Sélectionnez le "Tailler" option après droite; cliquant sur le vidéo pour couper la longueur de la vidéo depuis le début ou la fin. Dans la fenêtre qui ouvre Trim vidéo, vous pouvez faire glisser les curseurs ou tapez l'heure de début et de fin que vous souhaitez utiliser dans votre présentation.
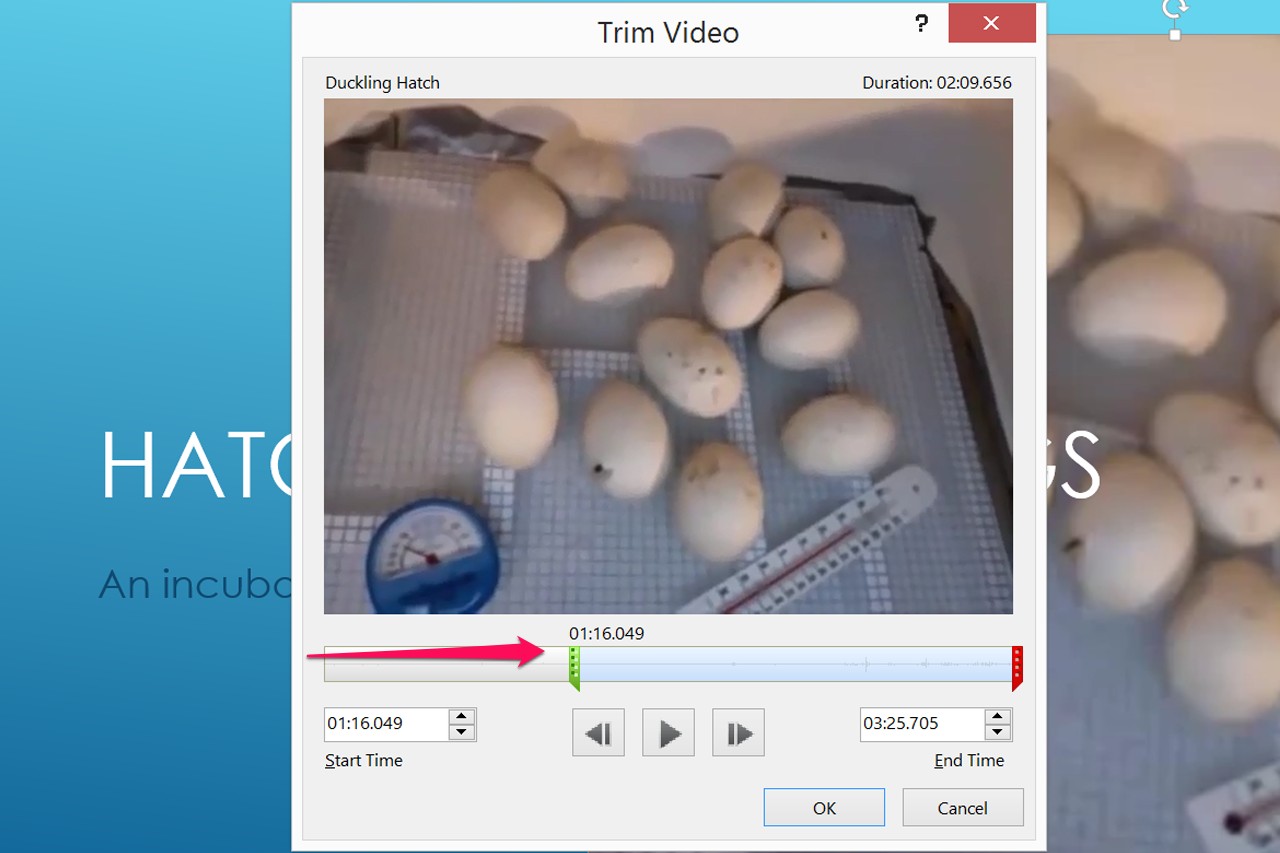 Image courtoisie de Microsoft.
Image courtoisie de Microsoft. Etape 6:Sélectionner "Style" de la droite; cliquez sur le menu pour changer la frontière de la vidéo ou ajouter des effets comme une ombre portée à la vidéo. Si vous ne l'aimez les styles disponibles, vous rappeler que vous pouvez toujours sélectionner une bordure ou un effet en cliquant sur les options sous le menu Format Video Tools.
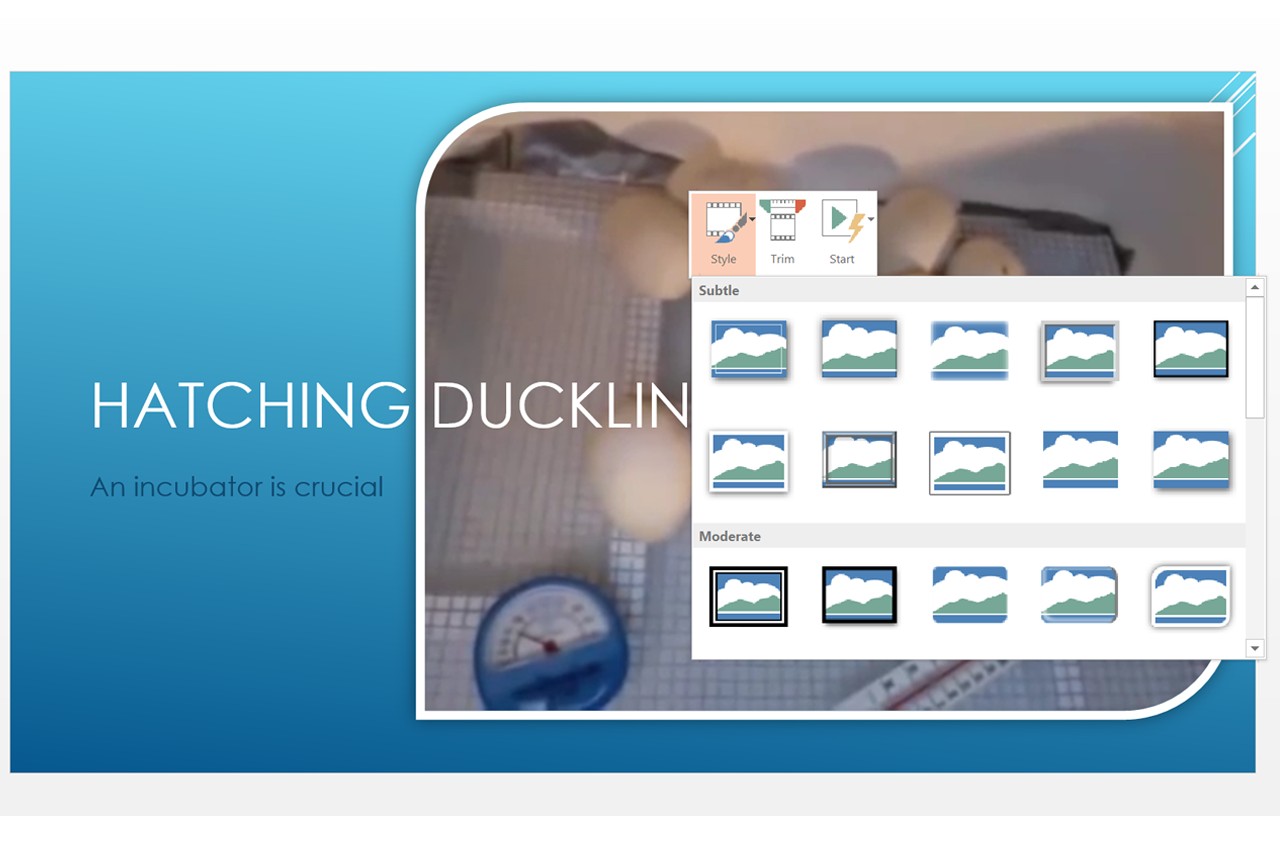 Image courtoisie de Microsoft.
Image courtoisie de Microsoft. Etape 7:droit; cliquez sur la vidéo, sélectionnez "Début" puis cliquez sur "Automatiquement" si vous voulez que la vidéo démarre dès que la diapositive apparaît. Le réglage par défaut de PowerPoint est de commencer à lire la vidéo que lorsque vous cliquez dessus.
 Image courtoisie de Microsoft.
Image courtoisie de Microsoft. Etape 8:Cliquez sur le "Lecture" menu pour spécifier si vous voulez que la vidéo à revenir au début après avoir joué, ou si vous voulez jouer dans une boucle. Looping une courte vidéo peut être utile si vous voulez vous assurer que votre public devient vraiment le message de votre vidéo contient. Pour rendre le jeu vidéo en mode plein écran lorsque vous cliquez dessus, sélectionnez le "Plein Écran" cochez la case.
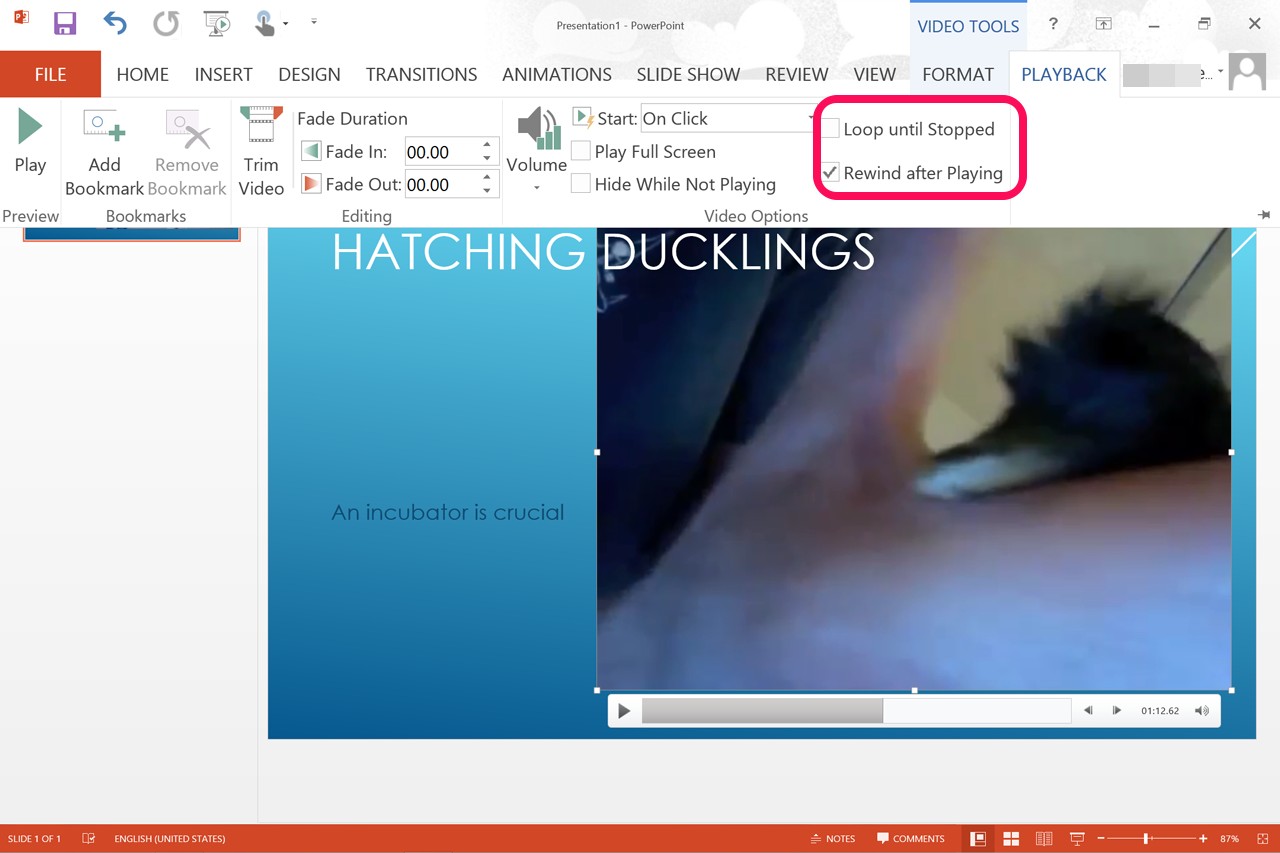 Image courtoisie de Microsoft.
Image courtoisie de Microsoft. Etape 9:Utilisez le "Se Fondre Dans" ou "Disparaître" options si vous voulez ajouter un effet de fondu à la vidéo. Entrez le temps en secondes que vous voulez que la vidéo se fanent. A 3 secondes fondu, par exemple, apparaît comme "03.00" dans le champ de texte.
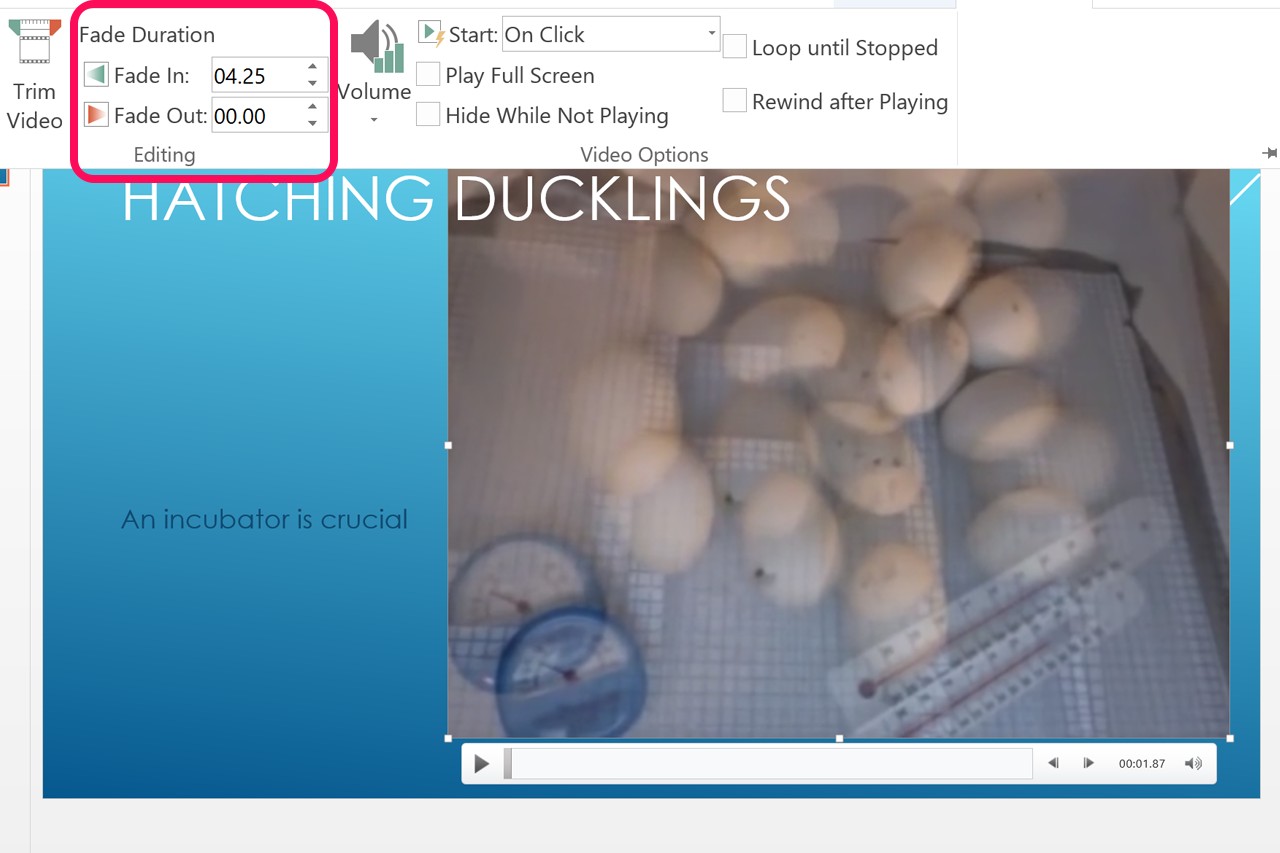 Image courtoisie de Microsoft.
Image courtoisie de Microsoft. Etape 10:Cliquez sur le "Format" menu pour régler l'apparence de la vidéo comme vous le souhaitez. Cliquez sur le "Forme de la vidéo" option dans le groupe Styles de vidéo, par exemple, de faire la prise de vidéo sur une forme dans la galerie de forme de PowerPoint, y compris un ovale, coeur, étoile ou même une bannière défile.
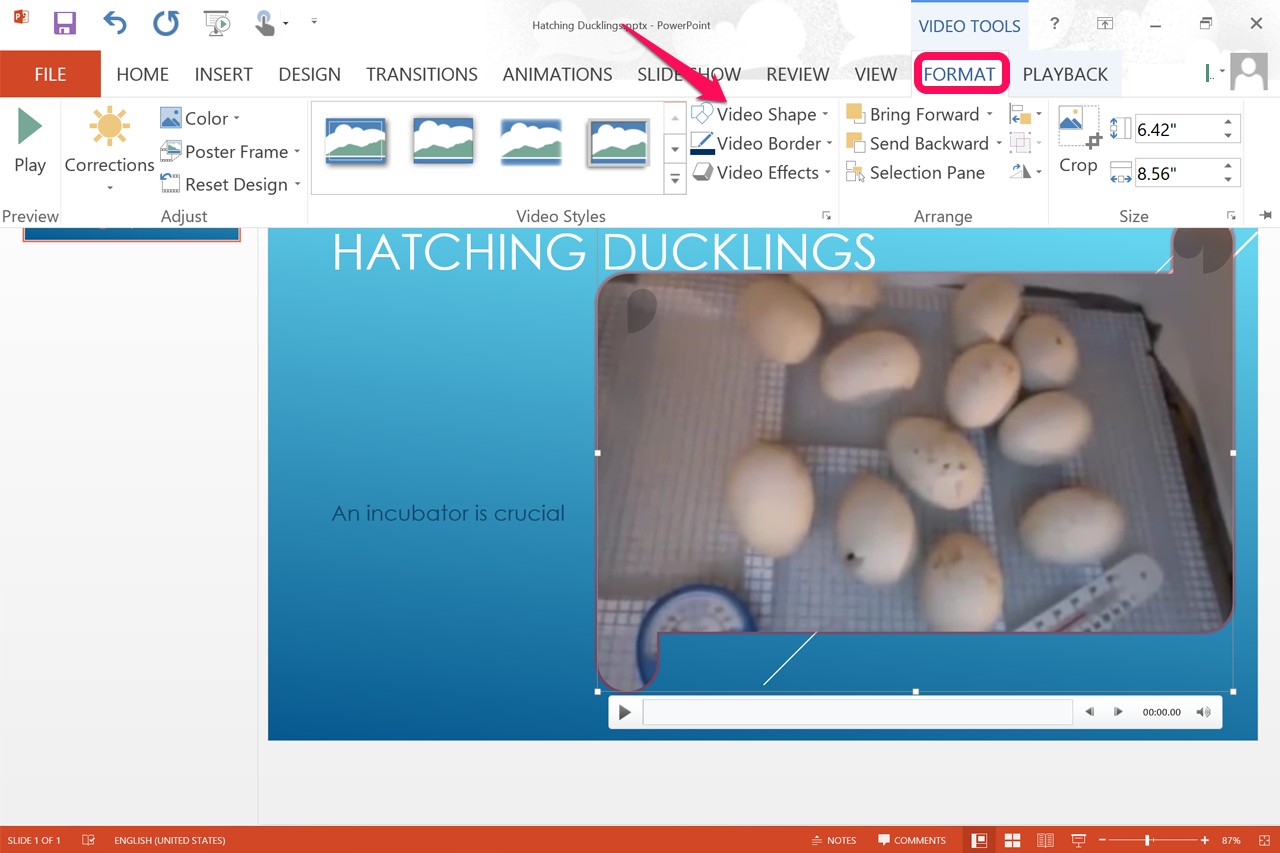 Image courtoisie de Microsoft.
Image courtoisie de Microsoft. Etape 11:Cliquez sur le "Diaporama" icône en bas de la fenêtre de PowerPoint pour voir votre vidéo avant de l'enregistrer.
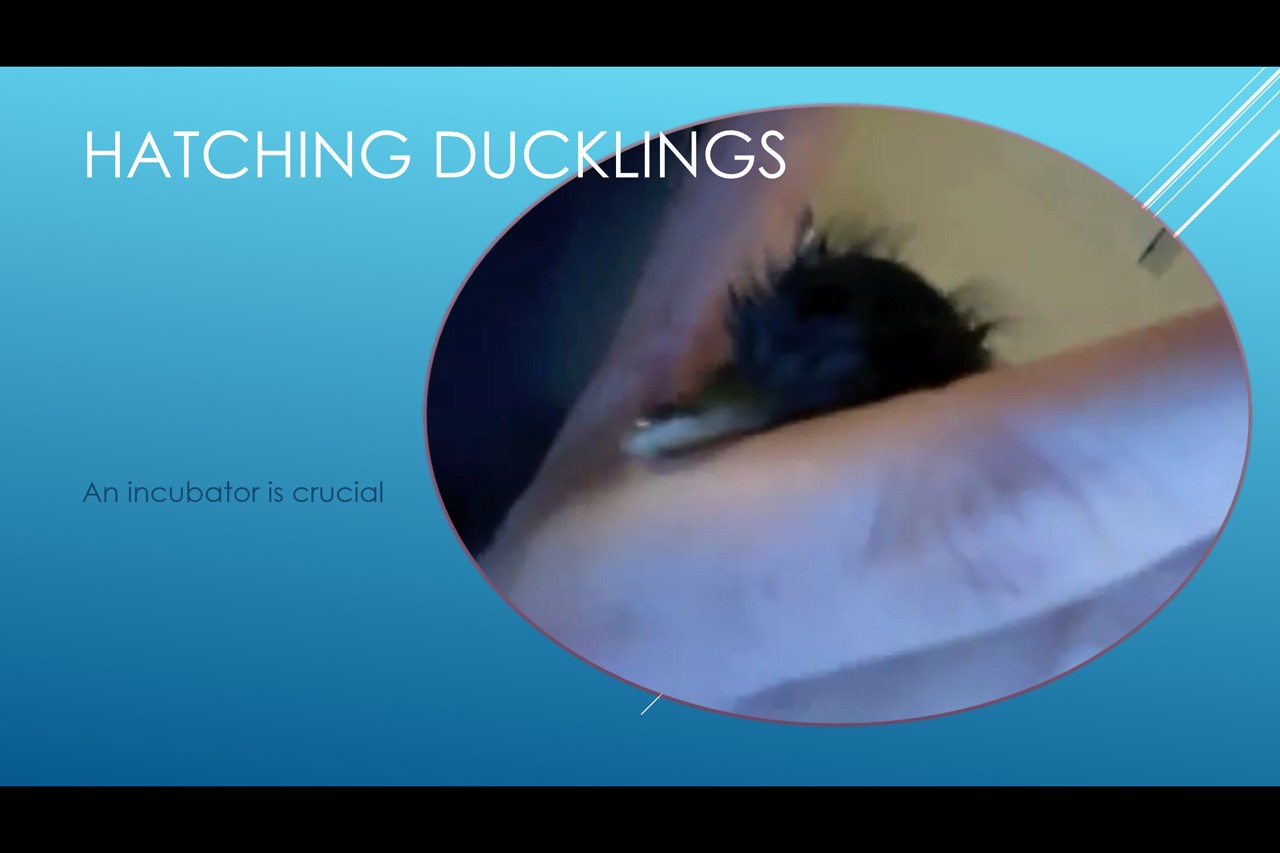 Image courtoisie de Microsoft.
Image courtoisie de Microsoft.