Microsoft Word 2013, ne dispose pas d'un numéro de ligne intégré que vous pouvez insérer, ni y at-il des modèles avec des lignes numériques. Pour créer une ligne de numéro dans votre document Word, créez d'abord une ligne fléchée en utilisant la fonction Formes, ajouter des graduations et des numéros, puis formatez que vous le souhaitez.
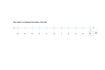 (Image courtoisie de Microsoft)
(Image courtoisie de Microsoft)Étape 1:Sélectionner "Formes" du "Insérer" onglet et sélectionner la ligne Double Arrow.
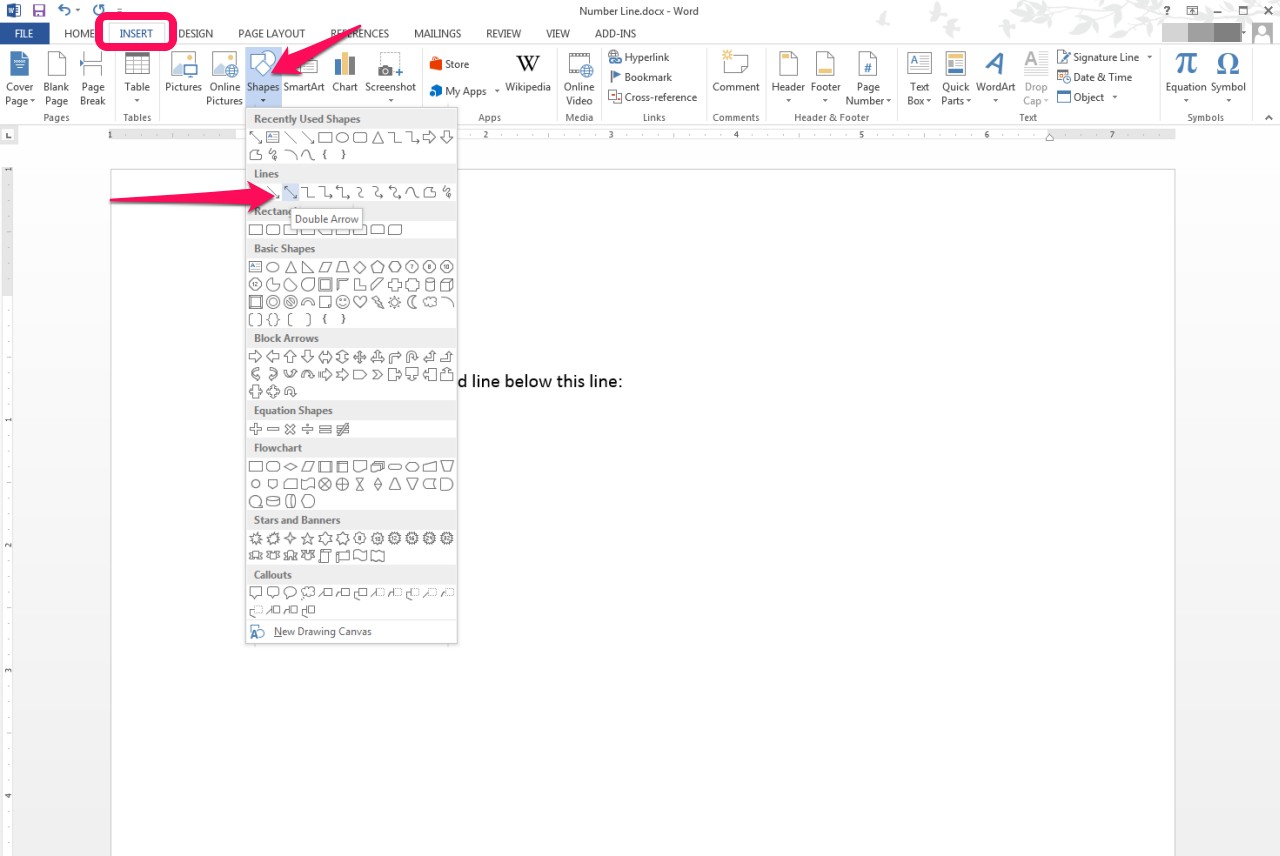 Image courtoisie de Microsoft
Image courtoisie de Microsoft Étape 2:Maintenez la "Décalage" clé pour garder la ligne droite de la flèche et faites glisser sur la page pour créer une ligne horizontale. Le panneau Format outil de dessin ouvre.
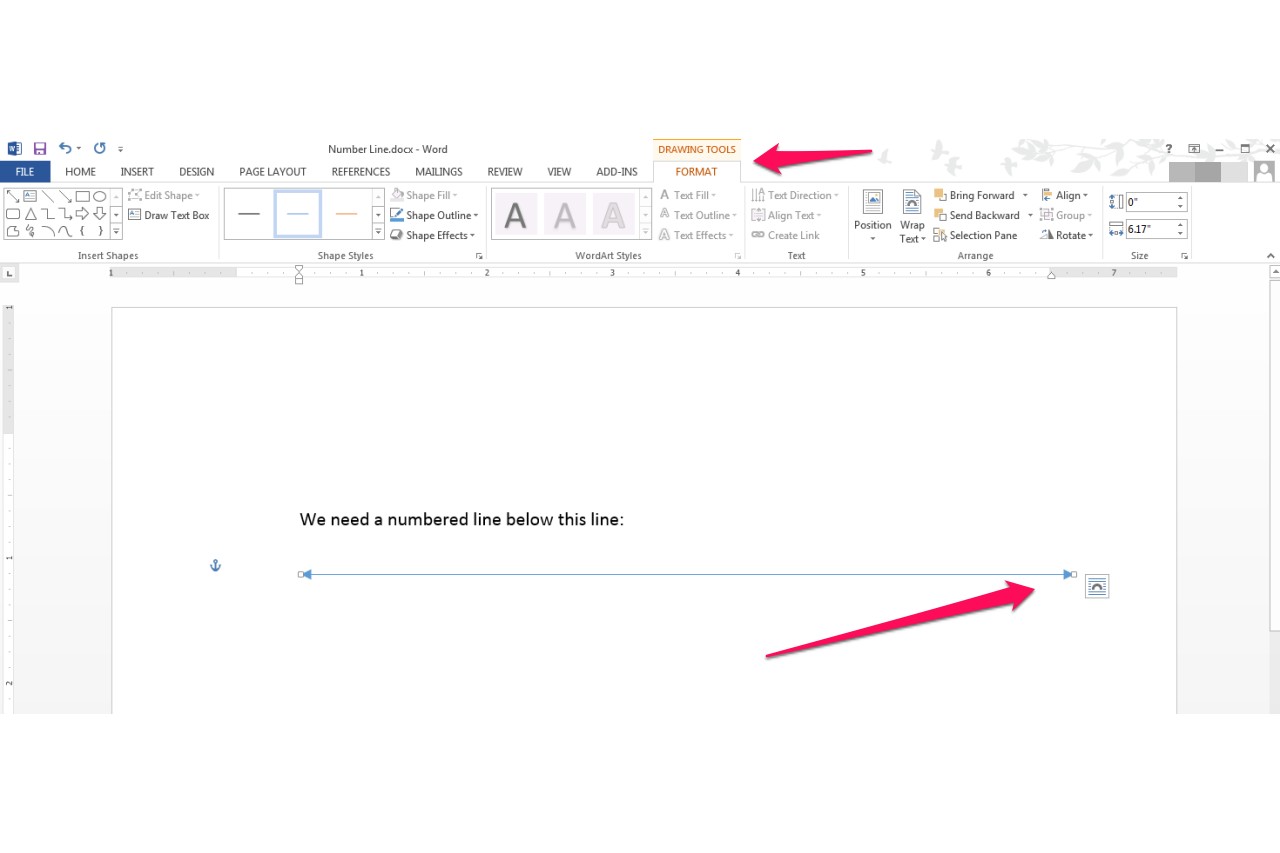 Image courtoisie de Microsoft
Image courtoisie de Microsoft Etape 3:Sélectionnez la ligne ordinaire dans le groupe Insérer des formes. Placez votre curseur là où vous voulez une coche sur votre ligne, maintenez la "Décalage" clé et faites glisser pour créer une marque verticale. En maintenant la touche Maj assure une ligne droite.
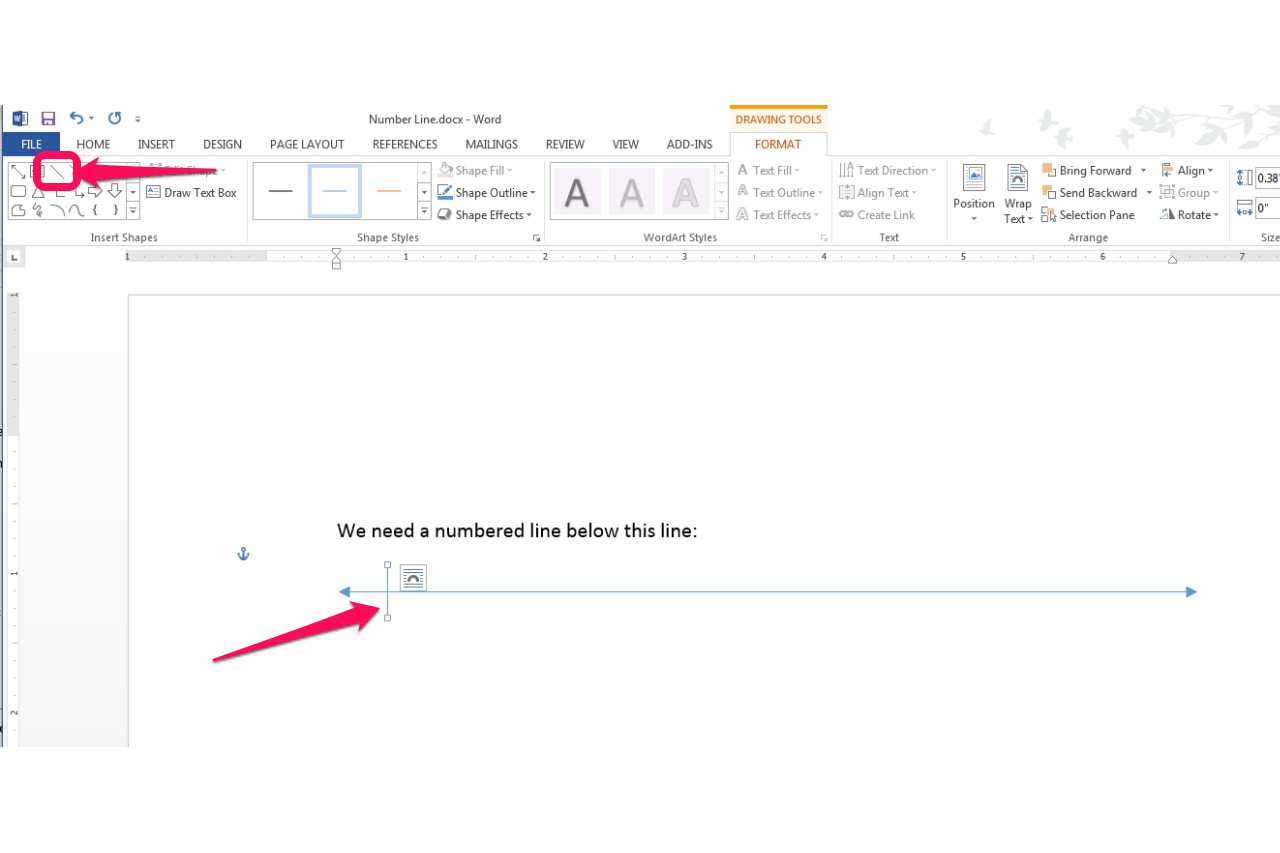 Image courtoisie de Microsoft
Image courtoisie de Microsoft Etape 4:Sélectionnez la coche. Votre curseur affiche comme réticule lorsqu'il est sélectionné. Presse "Ctrl-C" pour copier le coche, puis "Ctrl-P" pour le coller. Répétition "Ctrl-P" pour coller autant de graduations que vous avez besoin sur la ligne. Les marques vont coller dans un design vertical quinconce.
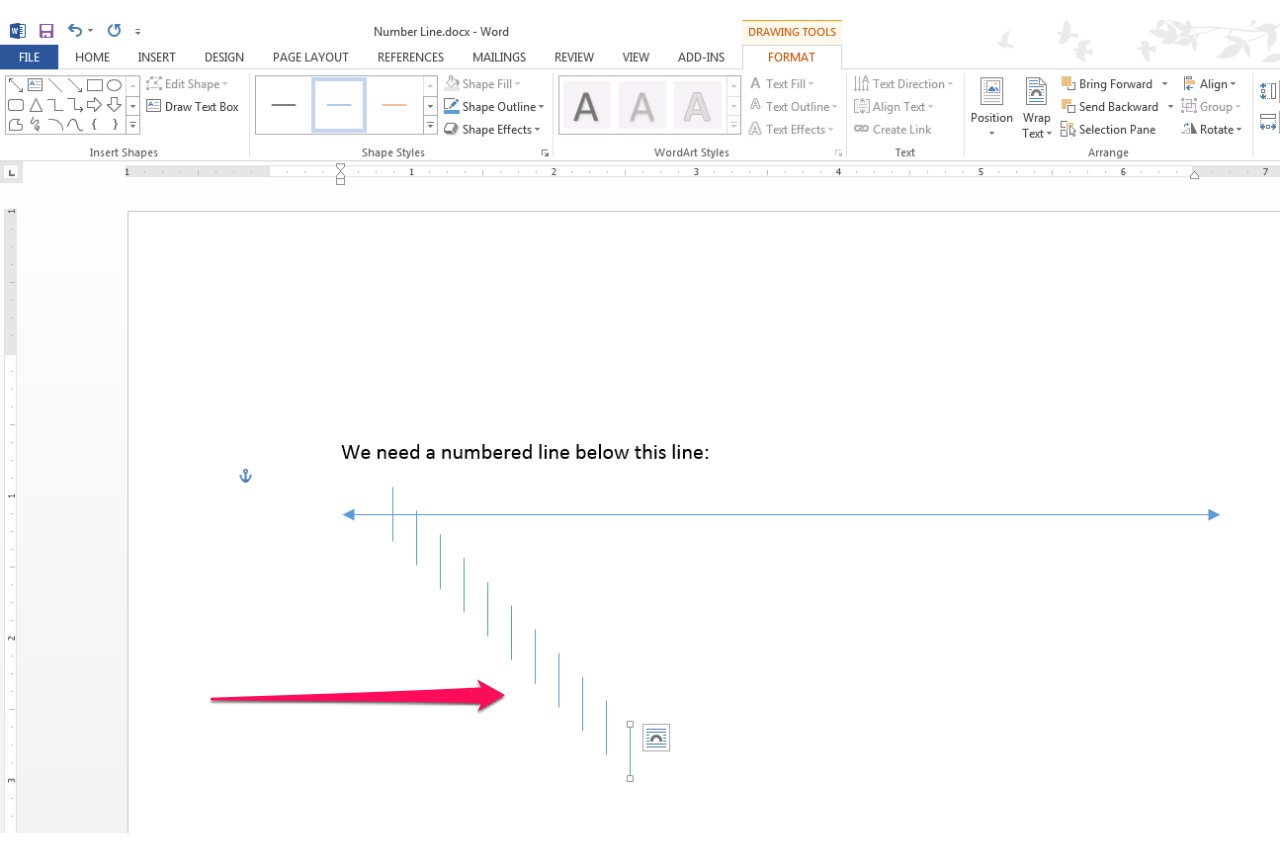 Image courtoisie de Microsoft
Image courtoisie de Microsoft Etape 5:Sélectionnez toutes les graduations en tenant "Décalage" et en sélectionnant chacun d'eux. Lorsque vous sélectionnez chaque marque, le curseur devient un réticule. Ce processus peut être plus facile si vous placez votre curseur légèrement vers la droite de chaque marque
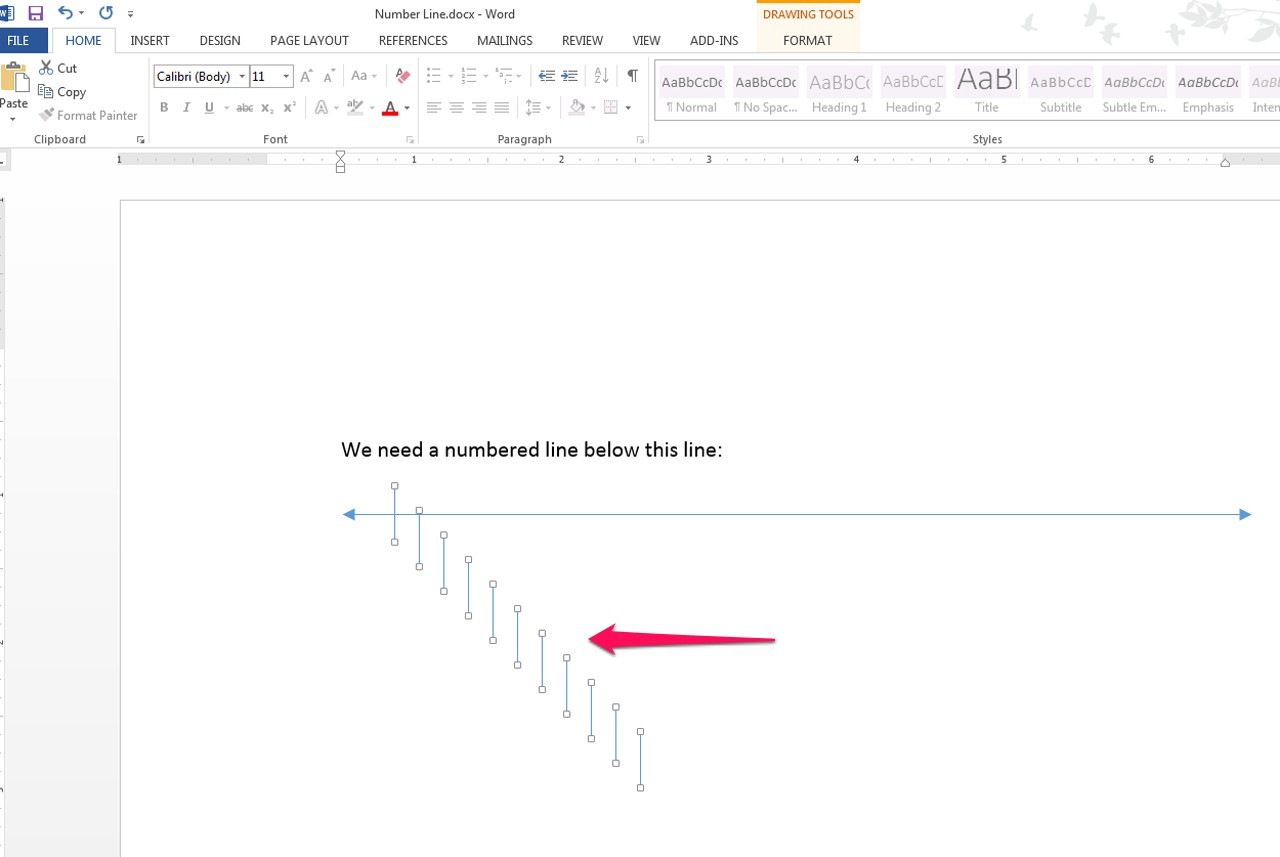 Image courtoisie de Microsoft
Image courtoisie de Microsoft Etape 6:Assurez-vous que l'onglet Outils de dessin Format est actif, sélectionnez "Aligner" du groupe Organiser, puis choisissez "Aligner en haut" dans le menu déroulant. Chaque coche aligne le long de la ligne.
 Image courtoisie de Microsoft
Image courtoisie de Microsoft Etape 7:Faites glisser la droite; plus coche à un point à la fin de la ligne où vous voulez que votre dernier numéro.
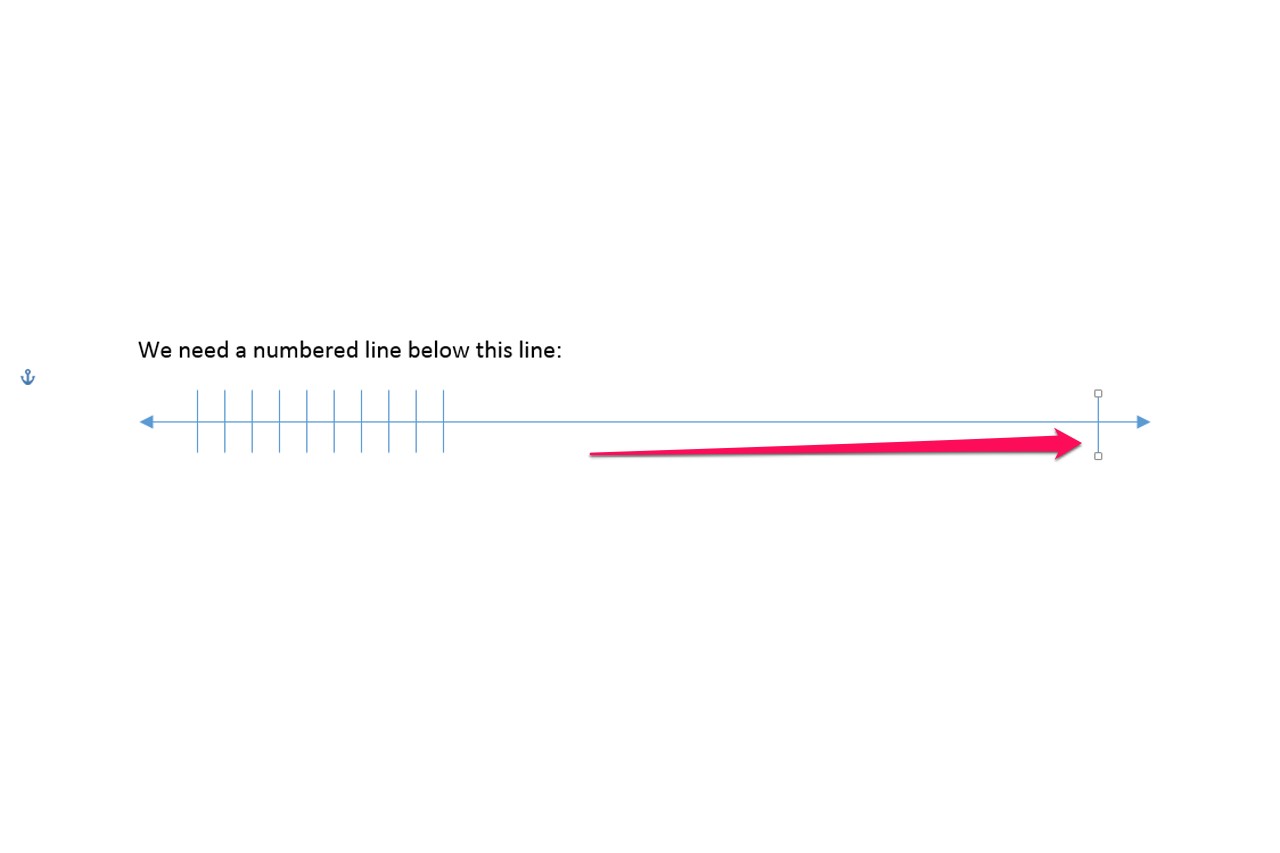 Image courtoisie de Microsoft
Image courtoisie de Microsoft Etape 8:Réaligner la droite; plus il est probable marqueurs plus précisément alignée en haut. Sélectionnez une marque sur la gauche, maintenez la "Décalage" clavier, sélectionnez la droite; plus la marque, sélectionnez "Aligner" du groupe Organiser, puis choisissez "Aligner en haut" dans le menu déroulant. Il est important de sélectionner d'abord une marque sur la gauche, puis sélectionnez le droit; marque la plus car Word aligne tous les objets sélectionnés sur la base de la première sélectionnée.
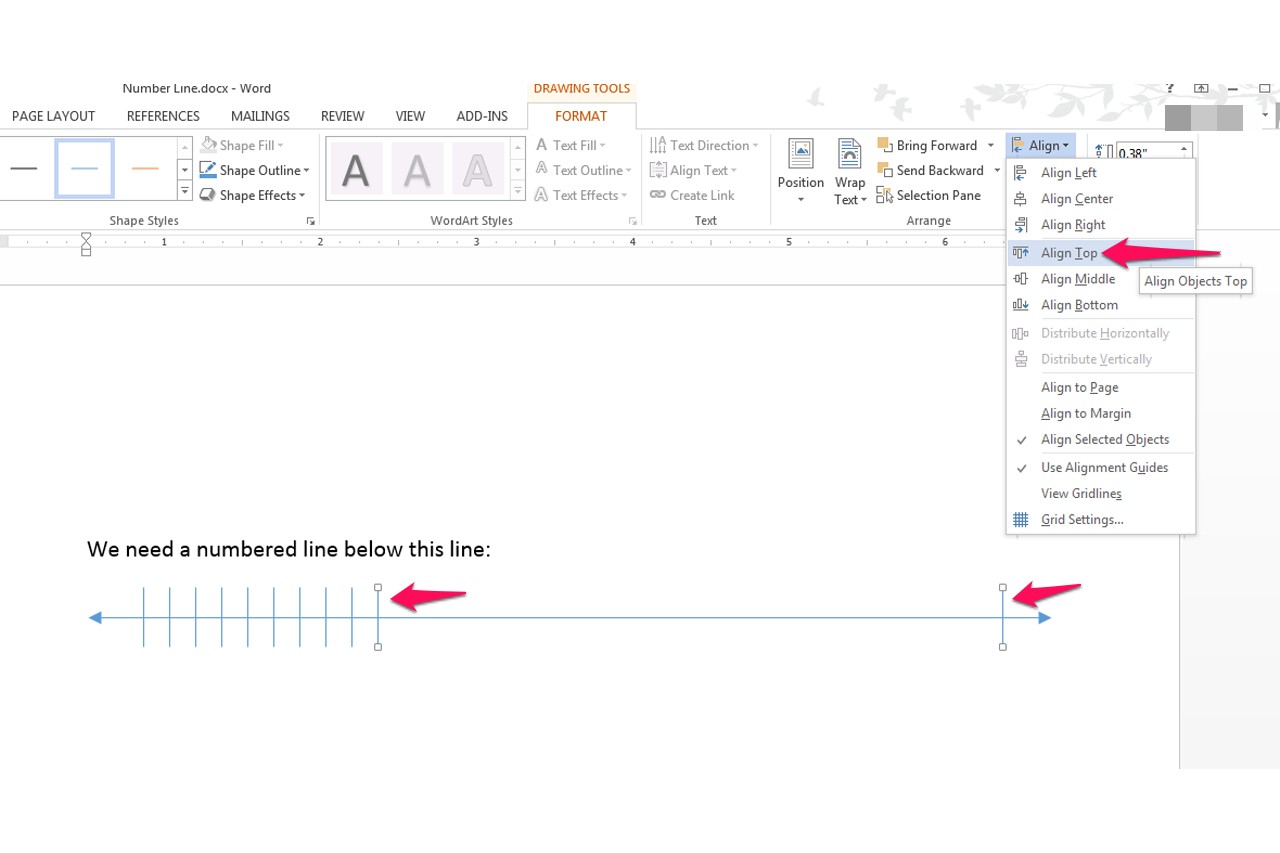 Image courtoisie de Microsoft
Image courtoisie de Microsoft Etape 9:Distribuez les marques horizontalement le long de la ligne: Sélectionnez toutes les graduations à nouveau en maintenant la "Décalage" clavier, sélectionnez "Aligner" et puis "Distribuer horizontalement." Parole distribue les marques de graduation uniformément sur toute la ligne. Vous êtes maintenant prêt à ajouter les numéros.
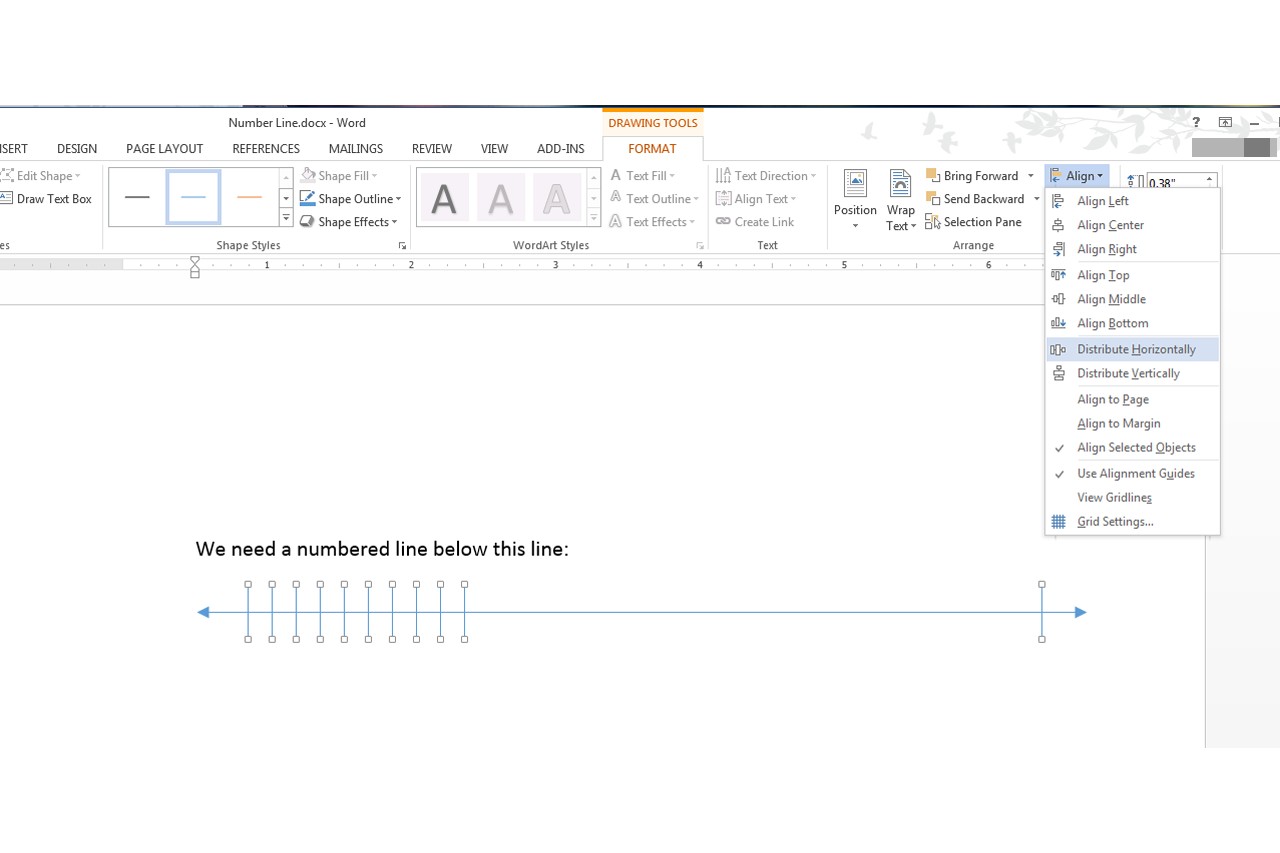 Image courtoisie de Microsoft
Image courtoisie de Microsoft Étape 1:Sélectionnez le "Insérer onglet," choisir "boîte de texte" dans le groupe du texte, et sélectionnez "Dessiner une zone de texte." Le curseur devient un réticule.
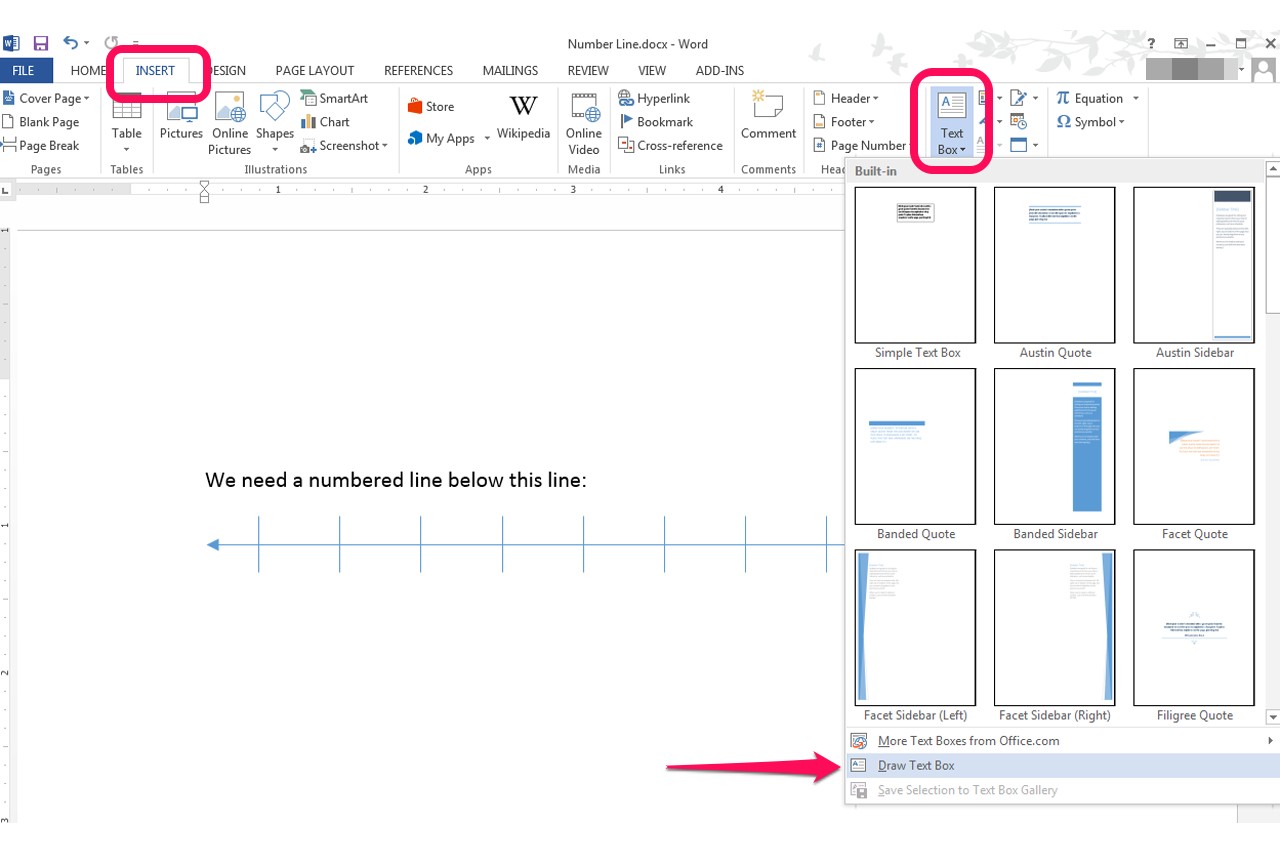 Image courtoisie de Microsoft
Image courtoisie de Microsoft Étape 2:Faites glisser le pointeur et vers le bas pour créer une boîte n'importe où sur la page, puis désélectionner le curseur. Vous remarquerez une icône sur la droite qui, si pressé, révèle une zone de texte formatage menu déroulant. Laissez ce seul.
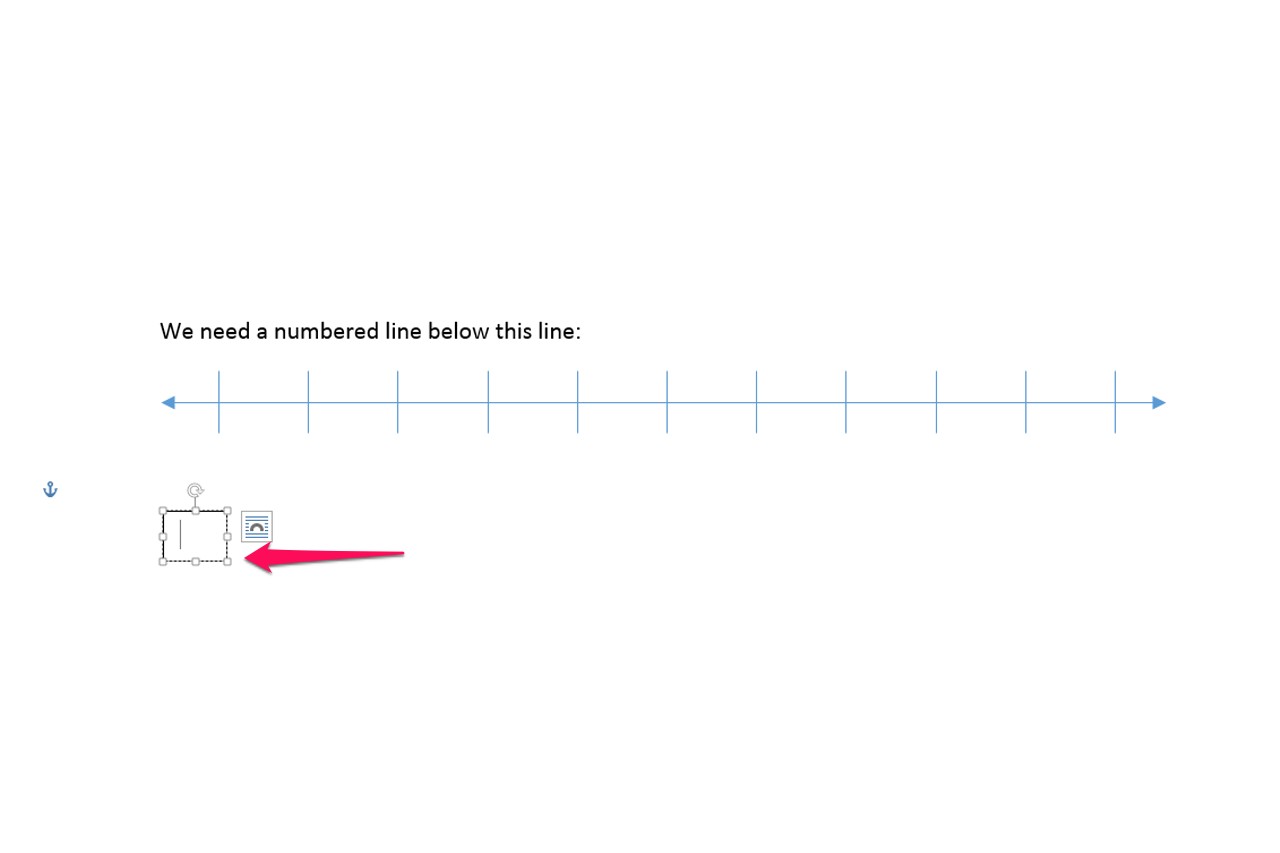 Image courtoisie de Microsoft
Image courtoisie de Microsoft Etape 3:Entrez le numéro avec lequel vous voulez commencer votre numéro de ligne. Sélectionnez-la pour afficher un formatage pop-up. Formater la police en utilisant l'une des options - pour changer la couleur, par exemple.
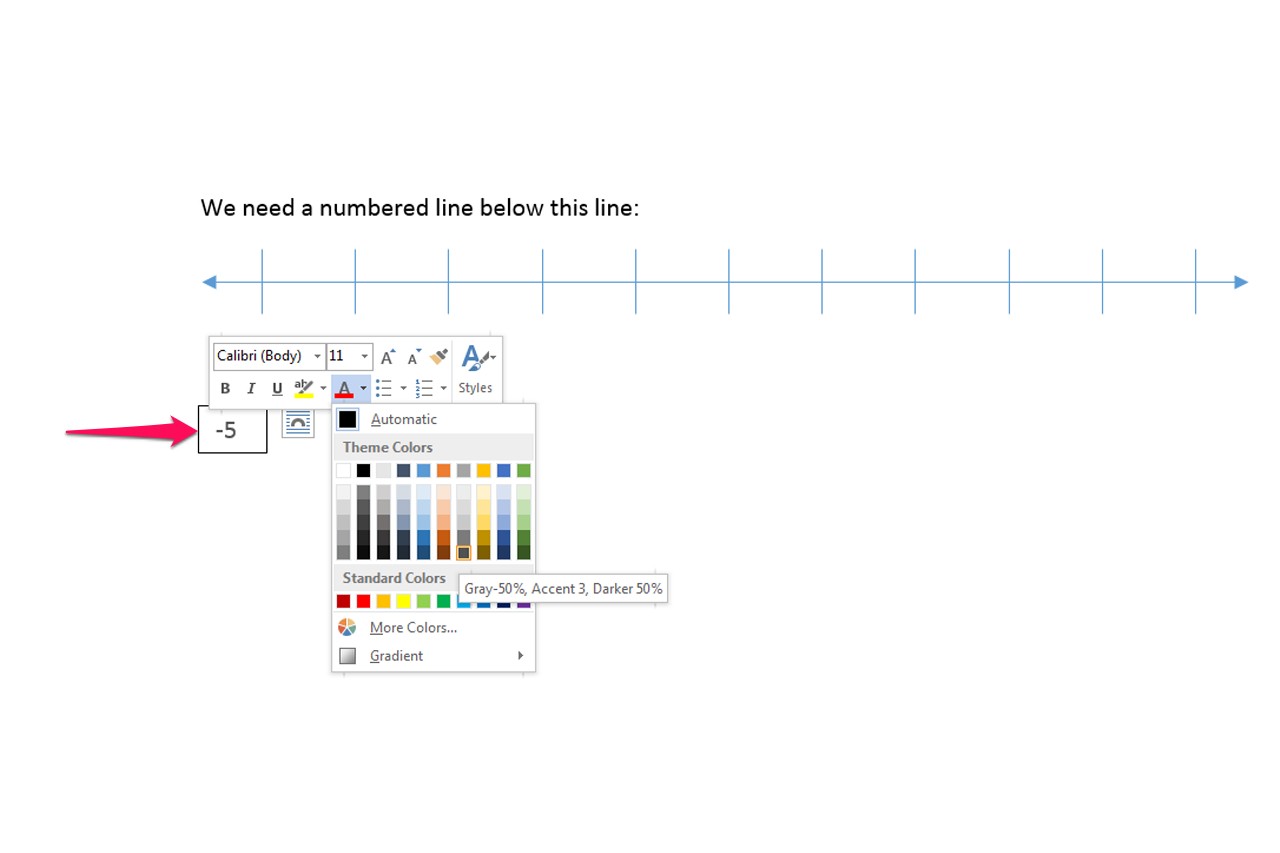 Image courtoisie de Microsoft
Image courtoisie de Microsoft Etape 4:Décochez la case de texte en cliquant n'importe où ailleurs dans le document. Re-sélectionnez-le en double-cliquant pour afficher l'onglet Outils de dessin Format. Du "Contour de forme" dans le groupe Styles de formes, sélectionnez "Aucune Outline" pour enlever le contour visible autour de la zone de texte.
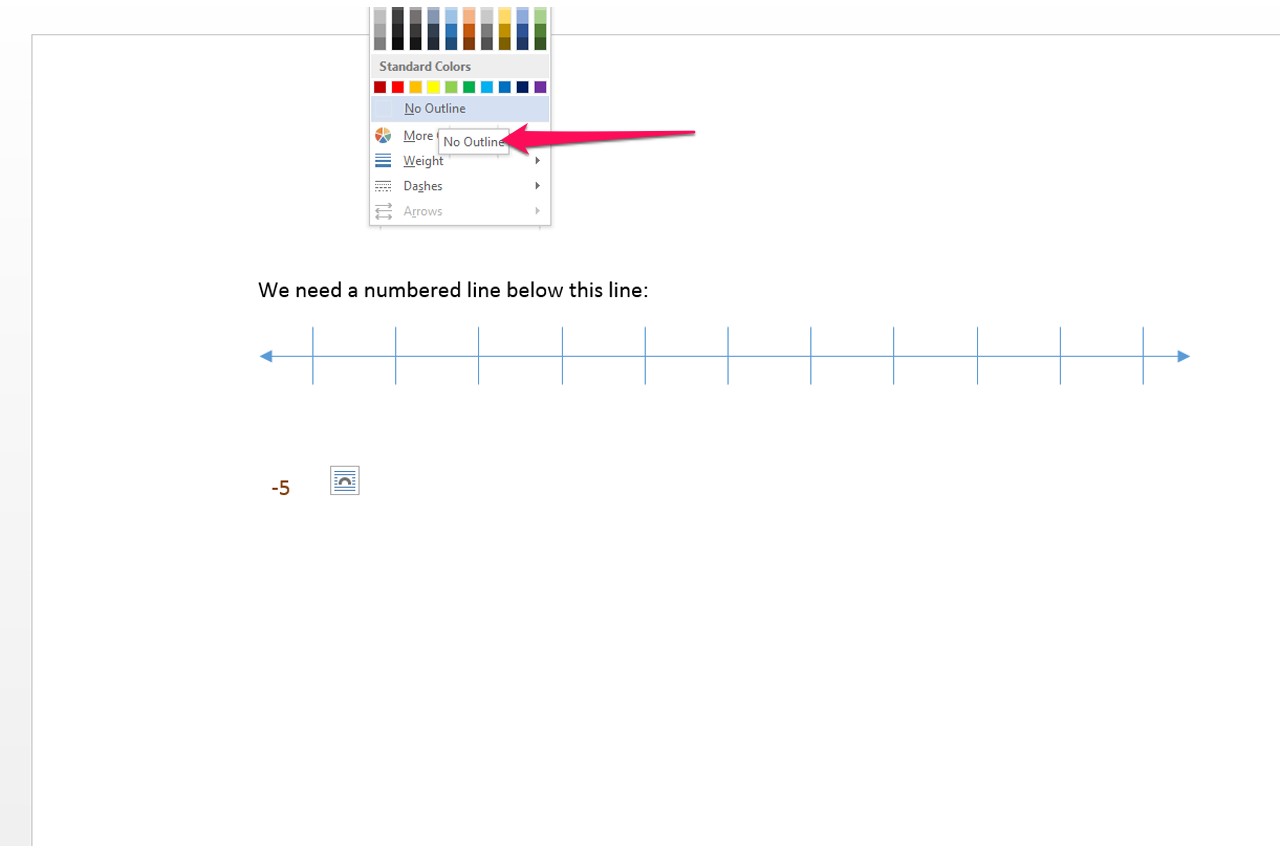 Image courtoisie de Microsoft
Image courtoisie de Microsoft Etape 5:droit; cliquez sur la zone de texte et appuyez sur "Ctrl-C" pour le copier. Collez-le à l'aide "Ctrl-P," redoublement "Ctrl-P" autant de fois que nécessaire afin que vous avez un certain nombre pour chaque coche.
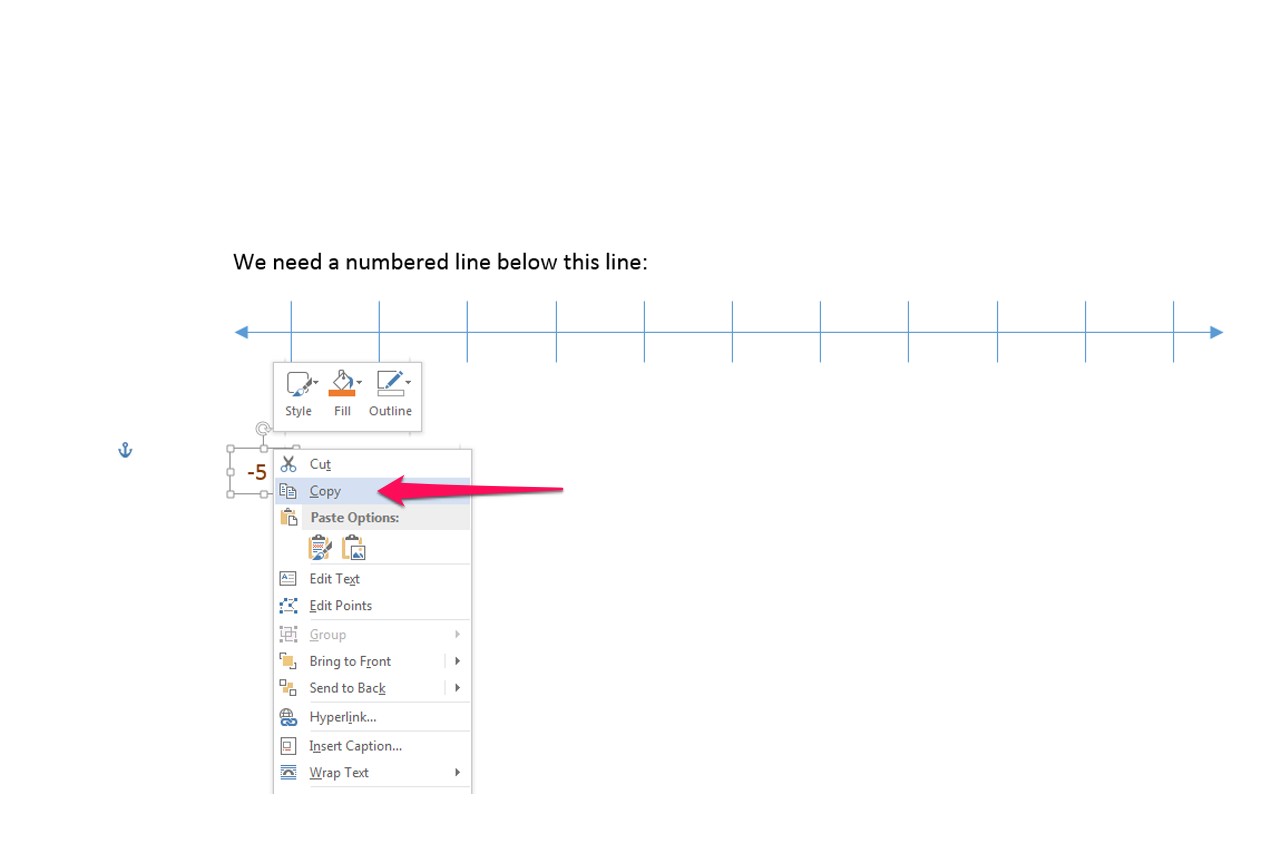 Image courtoisie de Microsoft
Image courtoisie de Microsoft Etape 6:Sélectionnez la gauche; plus grand nombre et le faire glisser en place sous la gauche, la plupart coche. Il n'a pas à être parfait à ce point - il suffit de rapprocher où vous le souhaitez. Bien que faisant glisser, Word affiche une ligne directrice vert pour vous aider à l'aligner. Ensuite, déplacez le droit; plus grand nombre à glisser sous le droit, la plupart coche.
 Image courtoisie de Microsoft
Image courtoisie de Microsoft Etape 7:Alignez les zones de texte. Tout d'abord, sélectionnez toutes les zones de texte, puis choisissez "Aligner en haut" suivie par "Distribuer horizontalement" du groupe Organiser de l'onglet Outils de dessin Format. Les chiffres devraient aligner joliment directement sous les marques de graduation.
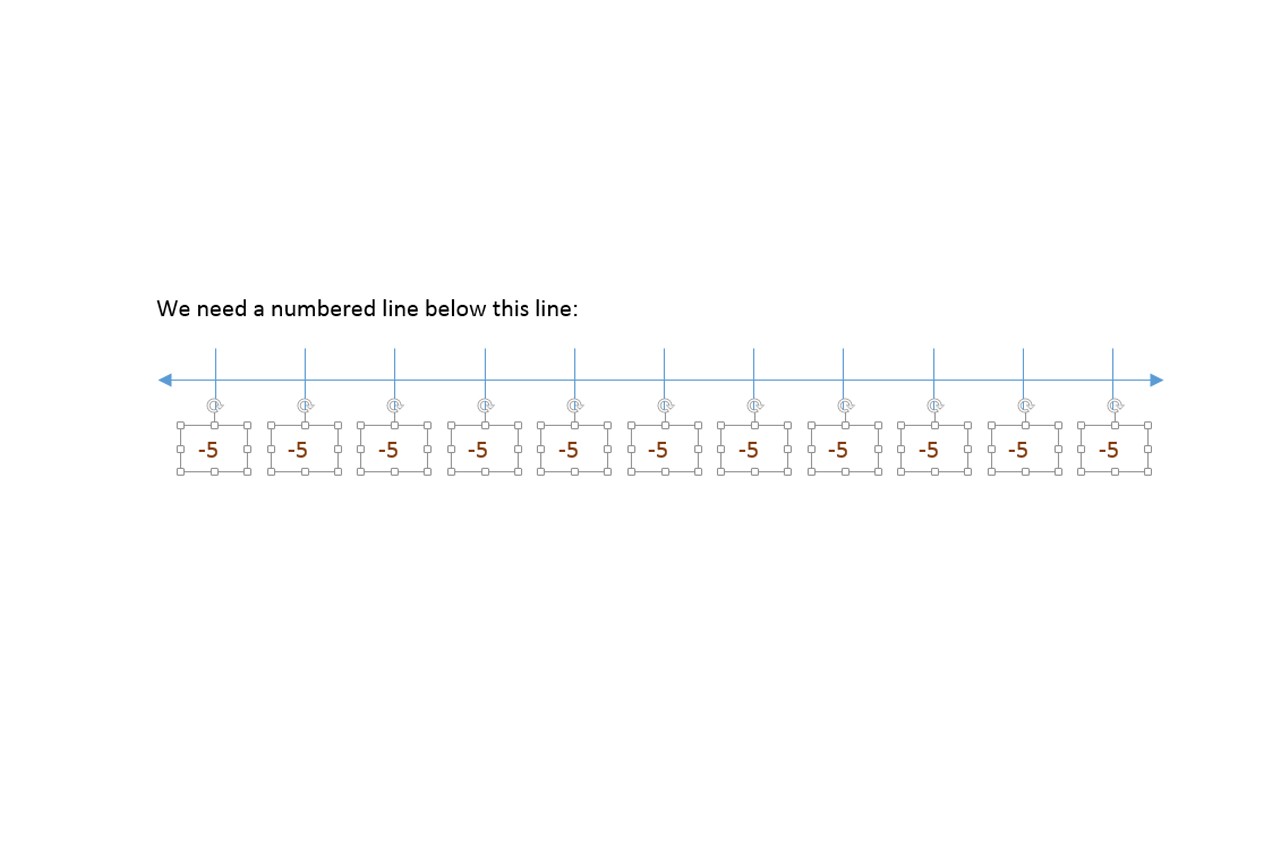 Image courtoisie de Microsoft
Image courtoisie de Microsoft Etape 8:Modifier chaque numéro pour refléter le nombre que vous voulez sur la ligne numéro. Double-cliquez sur l'intérieur de chaque zone de texte pour sélectionner le texte à l'intérieur de la boîte - plutôt que la boîte elle-même - et modifier le nombre.
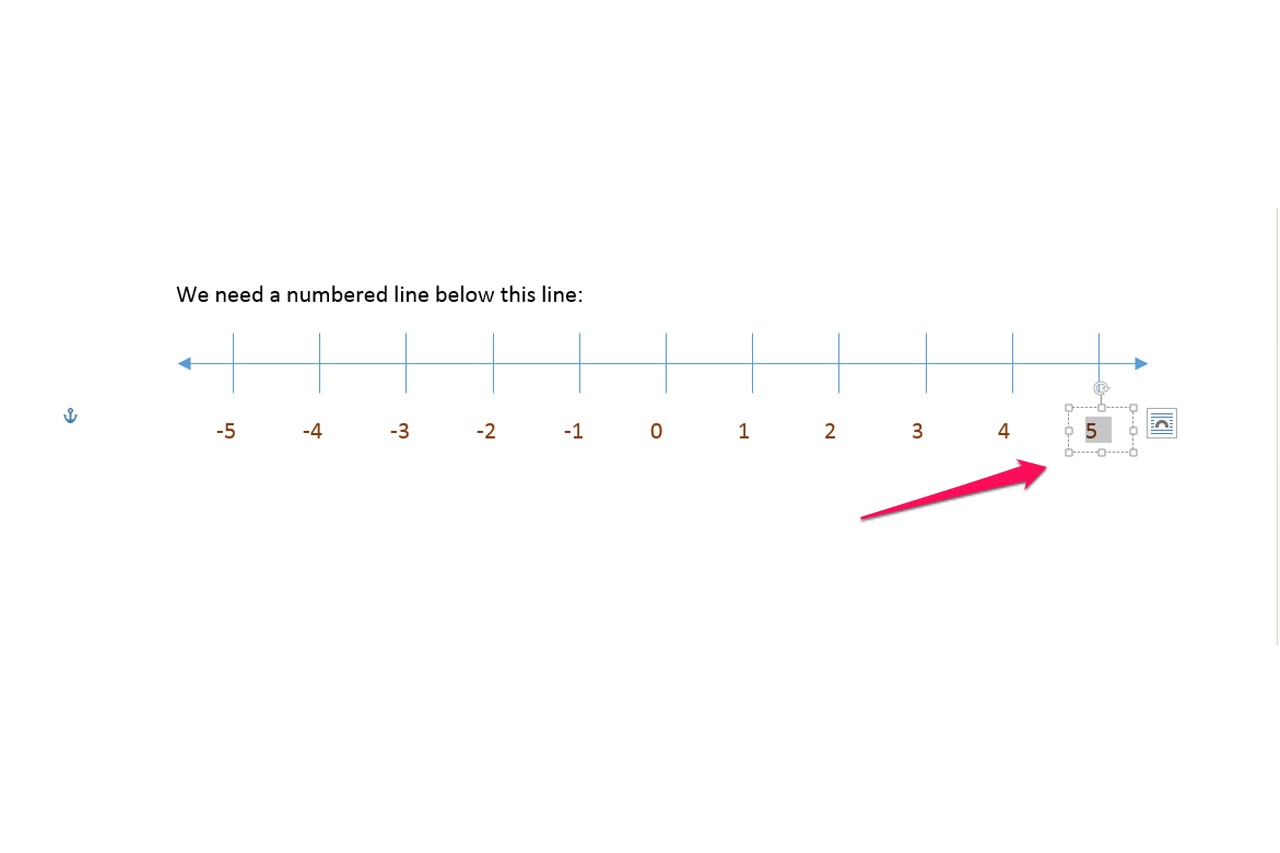 Image courtoisie de Microsoft
Image courtoisie de Microsoft Etape 9:Faire les ajustements nécessaires à l'alignement de la zone de texte en utilisant les touches fléchées du clavier - si vous avez un mélange de chiffres simples et doubles qui ont abouti à un mauvais alignement, par exemple. Sélectionnez la zone de texte, puis utiliser le droit, gauche, haut ou vers le bas les touches fléchées de votre clavier pour placer précisément le nombre.
 Image courtoisie de Microsoft
Image courtoisie de Microsoft Etape 10:Voir le numéro de ligne terminée.
 Image courtoisie de Microsoft
Image courtoisie de Microsoft